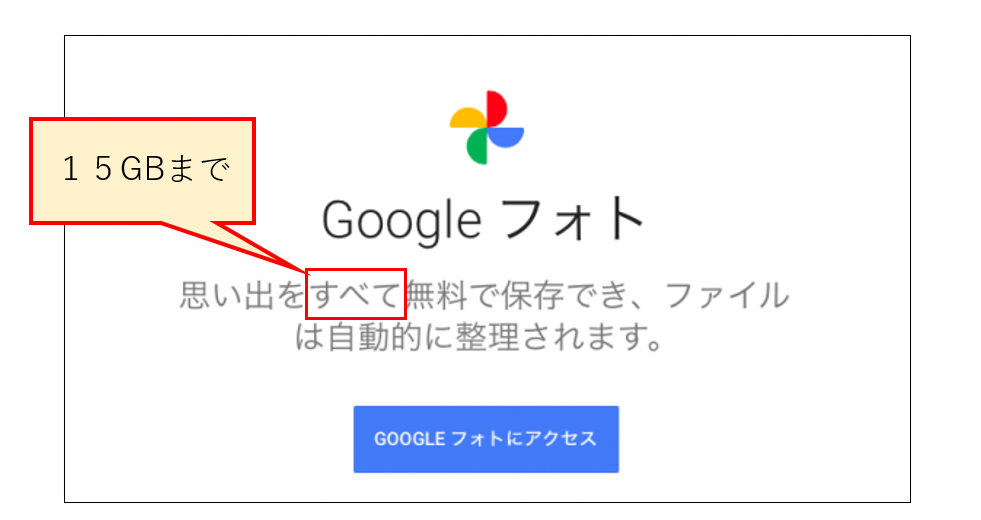「イトーヨーカドー三郷教室」さんのブログ一覧
-
公開中2020年11月17日 23:42 コメント 0 件 iPhoneヘルスケアで歩数計(★★☆)
こんばんは、長田です! 本日は「iPhoneヘルスケアで万歩計」というお話です! ウォーキングが好きな方や運動で健康に気を使う方は、 1日何歩歩いたかを見ることができる「歩数計・万歩計」と呼ばれるものを 使ったことがあるかもしれませんね。 1日1万歩歩くと健康になれるというブームもありましたね。 なお、本来歩数計でいつどのくらい歩いたかの記録を付けるのは 自分でしていかなければなりませんが、実はスマホを使うことにより 自動的にいつどのくらい歩いたかを記録してくれるのです! 今回はそんなアプリの存在についてお話してみたいと思います(^^)/ ★ヘルスケアで自動歩数計 歩数計だけでもいろんなアプリがあり、もちろんAndroidスマホにもありますが 今回紹介するのはiPhoneに最初から入っている「ヘルスケア」というアプリです! ホーム画面に、白い背景にハートのマークのアプリがあるかもしれませんね。 このアプリは、基本的にはiPhoneを初めて使う時に初期設定されるので 全く開いたことがなくても、今までの歩数記録が自動的に記録されていて 見ることができるかもしれません。 計測されているならば、なんと24時間の中でいつどのくらい歩いたか、 他にも週ごと、月ごと、年ごとにどのくらい歩いたかも自動的にグラフ化されます! ただ、特に4~5月はコロナの影響でほとんど歩いていないことになっていて 年間平均が下がりやすくなっていると思います。 私の場合は火曜が休日なのですが、ほとんど家から出ないのが グラフからわかってしまいますね笑 ★ヘルスケアの他の機能 ヘルスケアは他にも、階段の上り下り、呼吸、睡眠時間、瞑想、栄養など 生活における様々な健康管理を手助けしてくれるのです! また、歩くことを計測するようなポケモンGOのようなアプリについても このヘルスケアの機能を利用して、ゲーム内で歩数情報を使えるようにしています。 案外すでに使っているアプリがあるかもしれませんね~ それでは、本日はここまで|・∀・)+
イトーヨーカドー三郷教室イトーヨーカドー三郷教室 さん -
公開中2020年11月16日 23:33 コメント 1 件 撮影に便利!グリーンバックとは(★★☆)
こんばんは、長田です! 本日は「撮影に便利!グリーンバックとは」というお話です! ここ1年間、コロナウイルスの影響で「Zoom」のような オンライン会議・交流会などができるソフトを使い 家にいながら自分の姿を動画で映す一般の方々が急増しました。 そんな中、密かに活躍しているのが「グリーンバック」というものです! ★グリーンバックとは? 写真撮影会場や、YouTuberの撮影現場といったところで、 カメラを映す先が「緑色の垂れ幕」になっているのを どこかで見たことはありませんでしょうか? 実は、自分が動画に映るところの背中に緑色の垂れ幕を置いておくと、 後から動画編集の時に、自分が映る周りの背景を、他の動画と 合成することができるのです!(゚ロ゚屮)屮 家にいながら「海へバカンスに行っているかのような動画」が撮れるわけですね~ うちの教室の映像授業の鎌田先生たちも、ワードやエクセルの 画面の中に映り込んでいますよね。 私は撮影現場を見たことはありませんが、この技術を使っていると思われます|・∀・)+ ★なぜ緑色? なぜ緑色(グリーン)かと言うと、人物と背景を色で識別しているので、 人間の肌(肌色)と真逆の緑色の垂れ幕が適しているんですね~ なお、衣装によっては青色の「ブルーバック」が使われることもあります。 ちなみにグリーンバックはあくまで色のついた垂れ幕のことで この合成技術の名前は「クロマキー合成」と言われており、 様々な動画ソフトやスマホアプリで使うことができます。 ★Zoomでも相性良し Zoomには最初から「バーチャル背景」という機能があり、 特別なスキルがなくとも、画像を選ぶだけで自分の背景を好きな画像に 変更することができます!(背景を動画にするのは難しいです) また、設定画面からグリーンバック機能をONにすると、より綺麗に 背景を変更することができます。 家の様子は映したくない、むしろ良い背景にしたいと言う時は ぜひ活用してみたいですね~ ちなみにグリーンバックは、意外と2000円ほどで購入できます! 以上です! 個人的には、VRを使ったゲームとの相性が今後気になります…! それでは、本日はここまで|・∀・)+
イトーヨーカドー三郷教室イトーヨーカドー三郷教室 さん -
公開中2020年11月15日 23:25 コメント 0 件 Googleフォト、ついに制限(★★☆)
こんばんは、長田です! 本日は「Googleフォト、ついに制限」というお話です! Googleと言えば、インターネット上でトップクラスに有名なサービスの1つですね。 インターネット検索はもちろんのこと、YouTubeを提供するのも実はGoogle! 他にも無料で使えるGmailやオンラインのオフィスなど、 実に様々に巨大なサービスを無料で使えるようにしてくれています。 そして、そんなGoogleサービスの1つに「Googleフォト」というものがあります。 これは、スマホで撮った画像を自動的にGoogleフォト上に保管し、 そのままパソコンからも見ることもできるサービスなのです! しかも、なんと無制限のため何万枚もの写真をインターネットに保管できるのです! これを使えるようにすれば、容量を気にせずいくらでも写真が撮れるし スマホが急に動かなくなっても写真は無事!というわけですね~ しかし、無制限なのはあと半年ほどの話になりました…! ★無限の限界 今までずっと無料で無制限に写真を保管できますと宣伝していたものの 世界で月間10億人が利用し、毎週4兆枚以上の写真が保管されている規模です。 インターネットの容量は膨大ですが無限ではありません。 ついにはこのまま無料で無制限でやっていくことは難しくなり、 半年後の2021年5月末から後に保存される写真に関しては、 無料で保存できるのは15GBまでとなりました。 といっても15GBもあれば、1万枚ほどの写真が保管できます。 Googleいわく、8割以上のユーザーはそれでも3年以上は 無料の範囲で困ることはないとのことです。 また、大きすぎる写真やピンボケしている写真などを自動削除できる 無料のツールを提供するという話もあったり、 月250円で100GBまで保存できるようにもなります。 残念なお知らせではありますがこれまで無料で使えていたのが 不思議なほどのサービスです。 今後6月以降も1万枚ほどの写真を無料保管できるので、 うまく活用していきたいですね。 それでは、本日はここまで|・∀・)+
イトーヨーカドー三郷教室イトーヨーカドー三郷教室 さん -
公開中2020年11月14日 23:45 コメント 0 件 マウスセンサーの基本を理解!(★★☆)
こんばんは、長田です! 本日は「マウスセンサーの基本を理解!」というお話です! マウスと言えば、パソコンを動かすためにまず真っ先に動かそうと思うほど 操作に必要な周辺機器ですね~ マウスを動かすと画面の中のカーソルが動き、これにいつも目を向けがちですが 今回は、マウスの底面にある「センサー」についてお話してみたいと思います! ★実はいろいろ マウスの底面にはマウスが机に対してどう動いたか? を認識するためのセンサーが付いています。 これはいろいろあるのですが、大きく分けて3種類と考えてみます! ①ボール式 大昔のマウスは底面にボールが入っていて、そのボールが動くことで 画面のカーソルを動かすことができました。 今ではフロッピーディスクのように滅多に見かけることはありません。 ②机面の相性を考える 実はマウスは相性の悪い面があり、 ・光沢のあるツヤツヤした机 ・真っ白な机 ・ガラス などの上では反応が悪いマウスが多いので注意しましょう。 ・底面を見て赤いランプが光っていたら「光学式」 ・そして無色で区別が付きづらいですが「IR RED」 この2つはこのあたりと相性が悪いです。 もちろん一般的な木目の机や、プラスチック素材の上ならば問題ありませんし、 マウスパッドがあれば何でも大丈夫です。 ③特別な場所に合わせたいなら もし、おしゃれに使いたい!気軽に使いたい!という理由で 机の上にマウスパッドや敷物を置きたくないという方は、 ・光沢面に強いレーザー式(無色) ・ガラス面に強いBlue LED(青色) などもおすすめです。 これは購入時に書いてあるのを見るか、持っているならば実際に置いて試す というのが良いでしょう。 ④トラックボールマウス(番外編) これはもはや底面にセンサーがないタイプで、 マウスの上に付いているボールを”親指で転がす”ことでマウスカーソルを 動かす特殊なマウスでございます…! (上の画像3枚目) たしかに動かさないことやどこにでも置けるというのは楽ですし、 人によっては負担が少ないとの評判ですが やはり普段のマウスに慣れすぎると難しいところです。 それでは、本日はここまで|・∀・)+
イトーヨーカドー三郷教室イトーヨーカドー三郷教室 さん -
公開中2020年11月13日 23:53 コメント 0 件 携帯の機種変「後」にすること③(★★☆)
こんばんは、長田です! 本日も昨日に引き続き機種変更のお題で、「機種変更後にすること」のお話です! 機種変更は何から何に変えるかによって対応が変わるので、 必要なところだけ見てもらえれば幸いです! ★iPhoneからiPhoneの場合 新しいiPhoneに買い換えるというだけならば、 iPhoneを作る「Apple社」が公式に出している 「iTunes」や「iCloud」というサービス使うというものでしたね! この場合は、 ・LINEの引き継ぎをしっかり行う ・一部ゲームやアプリは引き継ぎが必要 ・Suicaなどの再設定 ・Twitterやインスタなどにログインし直す ・「セキュリティロック」を設定する。(パスコード・指紋認証・顔認証など) 主にこのあたりですかね~ 写真・動画・連絡先などは自動的に引き継がれるので、 他のスマホのパターンよりも楽です。 ★他の場合 iPhone→iPhone以外の場合に追加で行う作業といえば、 「写真・動画・連絡先などのデータを引き継ぐ」です。 これは昨日までに紹介したとおり「JSバックアップ」などの引き継ぎアプリや MicroSDカードなどで前のスマホからデータを引き継ぎます。 ★画面外ですること データの他にもすることがあり、それは ・フィルム ・カバー ・充電器 の用意です! スマホだけ買って持ち帰ると、あ!忘れてた!となるかもしれません。 できれば事前に機種を選んでおいて、それに合うものを買っておきますが 行ってみないとわからない、という時は機種変更最中か直後に、 そのお店で選ぶと良いでしょう。 特に最近のスマホは充電器が付属していないことが多く、 ついにはずっとセットで付いていたiPhoneも充電器が付属しないことに。 充電器が付属するかどうか、今までの充電器が使えるかどうか、 お店で機種変更する時に確認しておいた方が良いですね。 以上です! 私としても好きな話だったりパターンが多く長くなりましたが、 いつかのための参考になれば幸いですm(_ _)m それでは、本日はここまで|・∀・)+
イトーヨーカドー三郷教室イトーヨーカドー三郷教室 さん -
公開中2020年11月12日 23:20 コメント 0 件 携帯の機種変「中」にすること②(★★☆)
こんばんは、長田です! 本日も前回の続きで「携帯の機種変”中”にすること」というお話で 機種変更して目の前に2つの携帯が並んだ時、 「データ引継ぎって…どうやってやるの!?」という疑問に絞って 補足してみたいと思います! 具体的な方法までは機種により違うので難しいですが、 まずは大体の流れがわかれば幸いです! ★LINEには注意! LINEの引き継ぎについては、 ・データの引継ぎ設定を事前にオンにしておく ・メールアドレスとパスワードを登録しておく ・電話番号を登録しておく ・トーク履歴をバックアップしておく といった事前準備が必要です…! 新しいスマホで下手にログインしようとすると、 以前のスマホでLINEがロックされて使えなくなることがあるためです。 「LINE 引き継ぎ」と検索して手順を確認しておきたいですね。 なお、Android⇔iPhone間ではトーク履歴を引き継げません。 ★iPhone➔iPhone の場合 Appleが公式に出している方法が2つありまして ・「iCloud」というiPhoneの機能でネット引継ぎをする ・「iTunes」というパソコンソフトを使って引継ぎをする のどちらかで、連絡先、アプリ、写真・動画などがほとんど引き継がれます。 携帯史上、一番便利だと思います。 ★Android➔スマホ の場合 「バックアップ用のアプリ」を使って、連絡先、写真・動画などを 引き継ぐことができます。 それはどんなアプリかと言うと、大手携帯会社がそれぞれ出しているものか 「JSバックアップ」というアプリが人気です。 ・事前にこのアプリを使ってデータをネット上に預ける ↓ ・新スマホでこのアプリを入れて、預けていたデータを受け取る ★2つ折りケータイからスマホ ・Bluetooth接続で行う ・MicroSDカードで引き継ぐ(Androidの場合) ・一度パソコンかネット上にデータを移し、その後パソコンからスマホへ移行する のどれかになりますが、見た目通りわりと大変です。 有料でやってくれるお店にそのまま頼むケースが多いです。 以上です! 明日は、機種変後にすることについてお話してみますm(_ _)m
イトーヨーカドー三郷教室イトーヨーカドー三郷教室 さん -
公開中2020年11月11日 22:30 コメント 1 件 携帯の機種変「前」にすること①(★★☆)
こんばんは、長田です! 今回は、11月2日に投稿した「三郷質問コーナー!」にて 国分寺マルイ教室のやまがらさんから頂いたご質問に回答!ということで、 「携帯の機種変前にすること」というお話です! 携帯の機種変更、なかなか不安だったり腰が上がらないところですよね。 そこで本日は、機種変”前”はこれさえしとけばとりあえず大丈夫! という内容をお話してみたいと思います!∠( ゚д゚)/ ★持ち物は? ・今使っている機種 ・身分証 ・キャッシュカードかクレジットカード ・一括購入する場合、その費用 があれば基本OKです。印鑑はいりません。 ★何ができればいい? すべきことを挙げると、 ①LINE、ゲーム、おサイフケータイの事前引継ぎ設定をしておく ②連絡先、写真、動画等のバックアップ(保管)をしておく ③何のアプリを今後も使いたいかメモしておく というのが基本です。 「①」は以前の携帯からでないとできないことがあり、 特にLINEは失敗するとトーク履歴が消えるので、 十分に注意して行いましょうm(_ _)m 方法については明日に! ★パターン別、注意点 ①スマホ➔スマホに機種変するだけなら 以前使っていたスマホは、携帯会社の通信ができないだけで Wi-Fiに繋げば電話以外そのまま使えます。 なので「LINEの手順に注意する」以外は、機種変後からでも ゆっくり移行作業をすることができます。 ②2つ折りケータイの場合 Wi-Fiが使えないことがほとんどですが、SDカードや携帯ショップの機械で 後からでもデータ移行ができます。 しかし、ネットから取得した画像・動画・音楽・画面メモなどは 機種変後には開けないことがあるので事前に準備しましょう。 また、メールアドレスを変更する必要がある事があります。 Amazonなどに登録している場合は事前に変更作業が必要かもしれません。 ③携帯会社を乗換する場合 メールアドレスが使えなくなるので、同じくそのアドレスで登録していた サイトがあれば、事前に変更作業をしておいた方が良いでしょう。 以上です!引継ぎ方法の例は、また明日記事にしてみます! それでは、本日はここまで|・∀・)+
イトーヨーカドー三郷教室イトーヨーカドー三郷教室 さん -
公開中2020年11月10日 23:26 コメント 2 件 ブログ記事を保存する方法(★★☆)
こんばんは、長田です! 今回は、11月2日に投稿した「三郷質問コーナー!」にて 西友山科教室のマームラサキさんから頂いたご質問に回答!ということで、 「ブログ記事を保存する方法」というお話です! プレミアブログなどでまた見たい、残しておきたいという記事があった時、 どうすれば残せるのか!? 今回はそんな質問に2パターンでお答えしてみます(^^)/ ★①お気に入り その人のスキルや環境により異なるのですが、 インターネットの記事を保存しておく一番便利な方法は 「インターネットブラウザのお気に入り(ブックマーク)に登録する」 ことかと思います…! 「ブラウザ」というのはいつものインターネットを開くためのソフトで、 水色の「e」ことIEだったり、Edgeやchromeだったり いろんなソフトがあります。 そんなブラウザで保存したいと思うページを開いておき、 右上の方にある「☆」マークでお気に入り(ブックマーク)に追加ができます。 ブログの記事は古いものはどんどん埋もれてしまいますが、 気になる記事をお気に入りにしておくことで、いつでも見ることができるのです。 ただし教室を退会してしまうと、この教室ブログは実は見れますが、 他の生徒さんの記事は見れなくなってしまいますし、サービスが終了したものは 見れなくなってしまうのと、インターネットに繋いであるパソコンでないと 見ることはできません。 ★②USBに入れるには 印刷するのも手ですが、あくまでデータとして保存していつでも 見れるようにしておきたい!という時の方法はいろいろあるのですが、 一番楽なのは、 「Ctrlキーを押しながら”S”キーを押して、保存しておく」 という方法です! なんと、WEBページもWordと同じように保存することができるのです。 保存すると、フォルダとファイルが1つずつでき、これならUSBに保存できますし ここから開くとインターネットに繋いでいなくとも大体同じように 文字や画像を表示することができます。 詳しくは上の画像で! 以上です! このブログに限らず、気になった記事は個別にお気に入りに入れるか 印刷するか、保存しておくと良いですね~ それでは、本日はここまで|・∀・)+
イトーヨーカドー三郷教室イトーヨーカドー三郷教室 さん -
公開中2020年11月09日 23:45 コメント 0 件 「マ?」1~2文字の若者略語(★★☆)
こんばんは、長田です! 本日は「「マ?」1~2文字の若者略語」というお話です! もはや15年以上前の2つ折りケータイの時代からの話ではありますが、 若者言葉がインターネットを通じて全国的に広まり、傍から聞くと 何言ってるの??となることは現代においてめずらしくありません。 今回はそんな中でも、打ちやすさや気軽さのあまりについには 1~2文字になってしまった若者略語についてお話してみます! ★スタンプや略語の流行 昔の2つ折りケータイ時代はまだ、文章の終わりに絵文字が付くくらいでしたが LINEのスタンプのような、1ボタンで思いを表現できるスタンスが流行し 言いたいことは「文で返す」というより「1ボタンで返す」という風潮が どんどん流行りつつあります。 その流れからか、スタンプを探すことすらなく、1秒で打てる文字を 返事に使う略語が増え、ついには日常会話でも使うほどに。 今回はそれを覚えて使おうというわけでは全くありません。 流行を少しだけ追ってなんとなくでも意味を理解して 少しでも面白いと思ってもらえれば幸いです\(^o^)/ ★略語解説 ①マ? ま? 「それマジな話?」が略に略されて「マ?」だけになったものです。 ひらがなになることもあります。 ②り りょ 「了解しました」の略です。 漢字ですらなく「りょ」と使うことが多く、場合により「り」だけになります。 ③あざ 「ありがとうございます。」の略です。 かなり軽いですね。 ④すこ 「この部分が好きです」→「ここ好き」→「ここすこ」→「すこ」 となったものです。打ち間違いから流行り生まれたようです。 ⑤じわ 「後から面白さがじわじわこみあげてくる」の略です。 ⑥あね 「あーなるほどね」の略です。 あーねとも言われます。「あれね」という意味も含んでいるように思います。 ⑦卍 特に意味はありません。 ノリと勢いで生まれたような言葉で、「やばい」と近い意味で使われます。 なぜか一時期大流行していました。 以上です! これらがこのまま進行しすぎると、若者が社会に出たときは大変そうな。 あくまで友人同士のお遊びにしておきたいですね~ それでは、本日はここまで|・∀・)+
イトーヨーカドー三郷教室イトーヨーカドー三郷教室 さん -
公開中2020年11月07日 23:55 コメント 0 件 液晶画面と有機ELの違いとは(★★★)
こんばんは、長田です! 本日は「液晶画面と有機ELの違いとは」というお話です! 昨日は「解像度」についてのお話でしたが、画面の綺麗さを決めるのは、 実はそれだけではありません。 テレビやパソコンやスマホの画面など、 いわゆる「ディスプレイ」と呼ばれるものは、 実は大きく分けて「液晶」と「有機EL」の2つに分かれます。 「液晶テレビ」というのは耳にしたことがあるかもしれませんね。 今回は、この2つの違いについてお話したいと思います!∠( ゚д゚)/ ★液晶とは? 例えばですが、半透明な赤色セロハンに懐中電灯のライトを当てると 赤い光を作ることができますね。 液晶ディスプレイが、カラーの映像を表現できる仕組みはこれです。 常に画面全体に光を当てて、出したい色のフィルターを当てている という感じです。 そんな液晶の良いところは、 ・安価 ・長持ち ・画面の大きさやメーカーなどを幅広い種類から選べる ・ある程度部屋に強い光が入っても映りやすい といったあたりです。 逆に、常にバックライトを光らせていないとならないため、 黒を表現するのが苦手なのと、物により視野角が良くないので 横から見るのが難しい場合があります。 ★有機ELディスプレイとは? 常に全体に光を出し続ける液晶にそれに対し、 有機ELは色のついた点そのものが発光するのです! そのため、1つ1つの色が鮮やかになったり、黒にしたい時には その部分だけ光をオフにすることで自然な黒色を作ることができます。 そんな有機ELの良いところは、 ・とにかく画質が綺麗 ・残像感もないためスポーツ観戦にも最適 ・薄くて軽い ・視野角が広い(横から見ても見やすい) ・画面そのものをスピーカーにする技術もあり、音性能もアップ 逆に、料金が高いことと、ある程度大型のものしか選べないことが多いです。 ということで、映画やスポーツ観戦をより綺麗に見たい! 薄くて大きいテレビが良い!という方は有機ELの機種を探すといいですね。 ちなみにスマホにも昔から液晶と有機ELの2種類がありますが、 これもまた大体テレビと事情は同じです。また機会があればお話します(^^)/ それでは、本日はここまで|・∀・)+
イトーヨーカドー三郷教室イトーヨーカドー三郷教室 さん