「イトーヨーカドー三郷教室」さんのブログ一覧
-
公開中
 2018年01月25日 23:42 コメント 1 件 インターネットの閲覧履歴(★★☆)
2018年01月25日 23:42 コメント 1 件 インターネットの閲覧履歴(★★☆)こんばんは、長田です! 今回は「インターネットの閲覧履歴」というお話です! みなさま、基本的にインターネットで開いたサイトは履歴として残るのをご存知でしょうか! 例えばパソコンでプレミアサイトを検索したとしたら、 「Google」 「プレミアサイト - Google検索」 「パソコン市民講座 プレミア倶楽部」 といったように、WEBページごとに1つ1つ履歴が残るのです! これはパソコンでも、スマホでも、iPadでも同じことなのです! なので、 「前に開いてたサイトの名前が思い出せない…」 「昨日開いていたサイトにすぐいきたい」 といった時にはとても便利なお助け機能ですね! ★開き方(パソコン) パソコンからは☆マークのお気に入りバーから開けることが多いですね。 しかし実は、Ctrlキーを押しながら”H”を押すことですぐに見れます! Historyの”H”なんですよね~ 余談ですが、特にWindows10の場合、IEとedgeで履歴が違うのでこれもご注意を~ ちなみに上の画像のものは、自宅ではたまにだけ使うEdgeの履歴です! ★開き方(iPhone / iPad) iPhoneやiPadからは、上の画像の通りです! サイトを見ている時に、”本のマーク”を押して、 その後画面右上にある”時計のようなマーク”を押すと これまでの履歴が見れるようになっております! また、逆に知られたくない履歴が人に見られてしまうこともあるやもしれません…! 設定次第では終了する度に履歴を自動で消すこともできますし、 手動ですぐに消したいものを選んで消すこともできます。 あと実は、パソコンもiPhone/iPadも同様に「Privateブラウズ」という機能があり、 これを使うと履歴を残すことなく検索をすることも可能です! ご興味ある方は、ここでは検索しきれないのでぜひとも検索です! なお、職場では履歴削除やPrivateブラウズに関わらず、 全て管理者に履歴がつつ抜けだったりするので気をつけましょうΣ(っ’-’) …ということで、プライバシーはぜひ自分の力で守りましょう!|・∀・)+ それでは本日はここまで!
イトーヨーカドー三郷教室イトーヨーカドー三郷教室 さん -
公開中
 2018年01月24日 23:17 コメント 6 件 パソコンを休ませる方法(★★☆)
2018年01月24日 23:17 コメント 6 件 パソコンを休ませる方法(★★☆)こんばんは、長田です! 今回は「パソコンを休ませる方法」というテーマです! みなさん、普段パソコンを休ませる時はどのようにしているでしょうか。 おそらく、スタートボタンから”シャットダウン”をしている方が多いかと思います。 しかし実は、パソコンの休ませ方というのはいろいろあるのです! 今回は近い機能も含めそれぞれご説明しますー!∠( ゚д゚)/ ★シャットダウン これはご存知かと思います! スタートボタンから選択でき、パソコンの電源を完全に落としたい時使います。 うちの教室でも、もちろん最後には全てシャットダウンしています。 ★スリープ 実は、シャットダウンはパソコンに負担がかかりやすいものなのです。 しかも再起動する際には時間がかかるので、気が削がれますね。 しかしこの”スリープ”にすると、電源は切らず、でも動作を全て一旦停止し、 画面を真っ暗にしておくことができます! そして、キーを押したりするとすぐに起きて戻ってこれます! ちょっと出かける時なんかにすごく便利ですねー! ちなみに私の家では、電源ボタンをポチッと押すとすぐスリープになるようにしています。 電源ボタンは長押しすると電源が必ず切れますが、 一度押しの場合は設定に応じた動きになるんですね~ ★休止状態 ”休止状態”はスリープとシャットダウンの中間です! スリープよりもう少し深い眠りにつく感じで、停電が起きても前の状態を保持できます。 「今日はこの後使うかわからないからとりあえずスリープにしよう、でもそのまま寝ちゃうかも…」 という時に使うかもしれません(っ’-’) 普段はあまり目にしないですが、設定を変えると選ぶことができます! ★ロック(番外編です) 他の人が勝手に自分のアカウントを使えないようにする機能です! ロック状態にすると、パスワードの入力画面のみになり、 持ち主のパスワードを入れない限りはパソコンが使えない状態になります! なお、パスワードを入れたらすぐにロック前の状態に帰ってこれます! ちなみに、Windowsキーを押しながら”Lキー”ですぐにロックできます~ 職場で少しでも席を離れる時は大変便利ですね! 以上、本日はここまでー!
イトーヨーカドー三郷教室イトーヨーカドー三郷教室 さん -
公開中2018年01月23日 23:25 コメント 2 件 作品をアップロード(★★☆)
こんばんは、長田です! なんと早いもので、毎日ペースのブログを始めてからもう10ヶ月経ちました! 1週年も見えてきましたねヽ(≧▽≦)ノ さて本日のテーマは「作品をアップロード」です! まず”アップロード”とは、 「目の前のパソコンやスマホ等から、インターネット上にデータを送信すること」です! 逆は”ダウンロード”といって、 「インターネット上から、目の前のパソコンやスマホ等にデータを受信すること」ですね! 今や昔と違い、この”アップロード”が実にしやすい世の中になりました。 一番有名なのはYoutubeかもしれません。 日本から世界まで、幼稚園児から大人まで、幅広い層が動画を世に出しています。 動画以外にも、 ・写真作品 ・お絵かきやイラスト ・自分の声を使った作品 ・小説 ・マンガ ・音楽 ・ブログ ・Scratchで作るプログラムやゲーム こういったものが、誰でも気軽にアップロードできる時代になりました。 本来はその手の職にいなければ、周りの友人や職場の人などからすごい! と言われるだけで終わっていたかもしれない人達が、まるで有名人のように 全国や世界の人達から評価される可能性がここ10年ほどでぐーーんと上がったのです。 私に関しても実はゲームの動画やイラストを投稿していたり、 別のブログを書いていたこともありました。 もちろん1つで何万閲覧もいくような作品はありませんが、 そういった作品が少しでも評価されたりコメントが付いたりするのは毎回ドキドキしますし、 昔の作品がずっと残っているのを見ると、後にも残る有意義さを感じます。 このブログもまさに”アップロードされた作品”なのです。 良い記事が書けた時は、スポーツでスーパープレイを決めたような気分になったり、 コメントがわーっと来る時は、なんだかトロフィーでももらったような気持ちになります。 さて、実はみなさんもプレミア倶楽部を使って作品のアップロードができます! ブログに限らず、デジカメ写真、年賀状、川柳などのコンテストなど 全国に自分の生み出した作品を残してみてはいかがでしょうか! とても思い出に残る経験ができるかもしれません。 それでは、本日はここまで(^^)/
イトーヨーカドー三郷教室イトーヨーカドー三郷教室 さん -
公開中
 2018年01月22日 23:45 コメント 1 件 冬のTPコンテスト[2018](★☆☆)
2018年01月22日 23:45 コメント 1 件 冬のTPコンテスト[2018](★☆☆)こんばんは、長田です! 本日からついに!3ヶ月に1度のタイピングコンテストが始まりましたー!ヽ(≧▽≦)ノ 期間は今日から日曜(1月28日)までです! 以前からお話していたように、今回からコンテストのログイン方法や表示が変わりましたね~ 戸惑うところもあるかもしれませんが、やはり良くなったところも大いにあります! まずは、間違った場所がわかるようになるのが非常に大きなところです! 特にアルファベットの際は、打ってる最中に間違ったところが全てわかりますので、 正答率に不安がある方はこの間違ったキーをメモって重点的に練習することができます! 日本語の際は、途中で直してから次に進むと間違い扱いにはなりません。 なので、せっかく1時間もあることですし、一度、間違っても直さずに進んでみて どこが間違えやすいのか分析してみるのも手ですね|・∀・)+ また、これまでのコンテストの最高記録が「結果分析」から見れるようになりました! 目標を見据えてがんばれますね!( ゚д゚)/ ちなみに、出て来る文字の傾向だったり、文字を打ってEnterで先に進むなど、 やっていることは全く同じですので、少しずつ慣れていけば大丈夫です! さて、後半は特訓法のご紹介です! ★”あいうえお”を極める キーでいう”AIUEO”は、他のキーの10倍ほど使います…! これを正確に打てるかどうかが非常に大きくスピードや正答率に関わります。 例えばですが、メモ帳やWordにランダムに”あいうえお”をずらーっと並べ、 その下にその通り打って練習するといいですね! 例は上の画像やコメント欄で! ★打ちづらい文字 打ちづらい文字は、キーを経由すると打ちやすいです! 例えば ・「B」は、「G」に指をすべらせ、そこから右下へ ・「Y」は、「U」に指をすべらせ、そこから左へ ・「ー」は、右手全てを1つ上の段にすべらせ、小指を右上へ ※「ー」は目で確認するのもありですね。 あくまで例ですが、こうすると間隔が掴めてきます! 慣れてきたら飛ばしても大丈夫にできるか挑戦してみましょう! 以上です! 今回も昇級・昇段目指してがんばりましょー!(ノ’ω’)ノ
イトーヨーカドー三郷教室イトーヨーカドー三郷教室 さん -
公開中
 2018年01月21日 23:53 コメント 3 件 デスクトップvsノート(★★☆)
2018年01月21日 23:53 コメント 3 件 デスクトップvsノート(★★☆)こんばんは、長田です! 今回は「デスクトップvsノート」ということで、2つのタイプのパソコン、 買うならどちらを選ぶ!?というテーマです!( ・ㅂ・)و ̑̑ ★デスクトップパソコン 教室でみなさんが普段使っているパソコンが”デスクトップパソコン”と呼ばれるタイプです! 「机の上に置く」から「デスクトップ」と呼ばれています! <特徴> ・本体と画面(ディスプレイ)が分かれているタイプ ・キーボードやマウスを繋げることで操作できる <良いところ> ・大きな画面を使えるので、見やすく安定している。複数人でも見やすい。 ・好きなキーボードやスピーカーなどを選びやすい、好きな位置における ・本体の分解/カスタマイズがしやすい ・CDや周辺機器もつなぎやすい、拡張性が高い。 ・基本的に性能が良いモデルが多い、ストレスを感じづらく、複雑な作業もしやすい。 ・本体容量を大きくしやすい、データをたくさん保存できる ★ノートパソコン <特徴> ・本体と画面が一体化していて、折り畳めるタイプ ・キーボードの手前にあるトラックパッドでマウスのような操作ができる <良いところ> ・修理する時に送りやすい、誰かに見てもらいやすい ・好きな場所に持ち運んで使える ・幅を取らずに済む、コードも少なくて済む ・掃除する時に楽 ・最初から無線に対応している機種がほとんど ・バッテリー内蔵のため停電にも強い ・マイクやカメラが元々付いているものが多い こんな感じですねー! 最近では学校でも、パソコン室がほぼノートパソコンのみなんてところもあります。 昔は、デスクトップでなければどうしても性能が今ひとつだったのですが、 最近ではあまり変わらないくらいになってきたのがすごいですね。 私含めパソコンを自作する人はもっと多かったのですが(ヽ´ω`) ということで、やはり時代的には、手軽に使えるノートが大流行しています。 私自身はデスクの方が好きですが、人にはどうしてもノートをオススメしてしまうほどです。 しかし職場環境ではデスクトップが多いですし、どちらにも慣れておきたいところですね~ それでは、本日はここまで|・∀・)+
イトーヨーカドー三郷教室イトーヨーカドー三郷教室 さん -
公開中
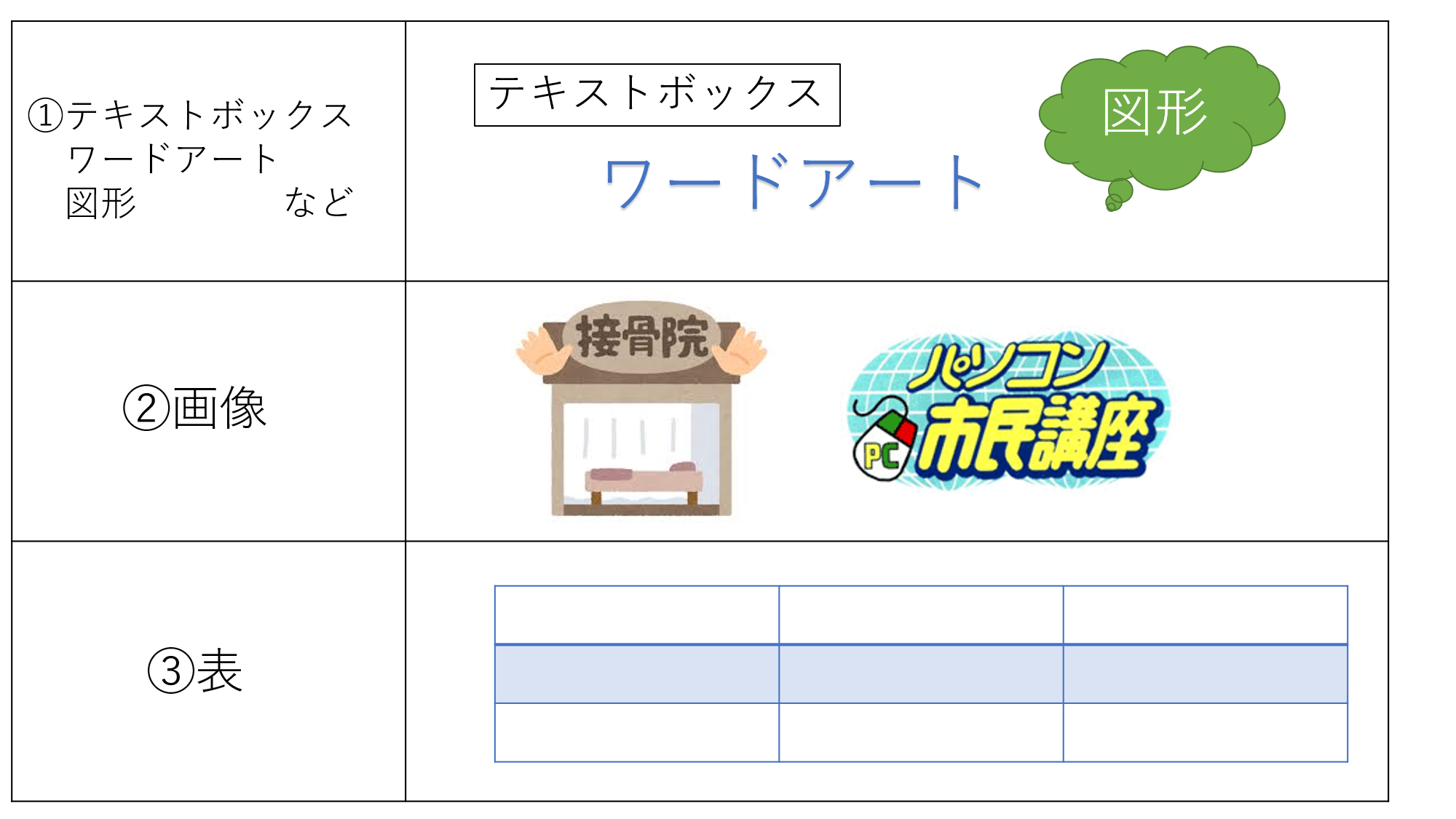 2018年01月20日 23:58 コメント 3 件 Wordの機能の探し方②(★★☆)
2018年01月20日 23:58 コメント 3 件 Wordの機能の探し方②(★★☆)こんばんは、長田です! 今回は前回の続きで「Wordの機能の探し方②」でございます! 前回は、 「ホーム・挿入・デザイン・(ページ)レイアウト・参考資料・差し込み文書・校閲・表示」 というタブの話までしていましたが、 今回は普段は隠れているものの重要なタブの話です!∠( ゚д゚)/ ①描画ツールの”書式”タブ 描画ツールとは、 ・テキストボックス ・ワードアート ・図形 これらを”選択している時のみ”出てきます! このタブは、好きな場所に文字を書ける機能の書式設定ができるタブなのです! 図形の中や線の色を変えたり、影を付けたり、サイズを変えたり、そういった個別の設定ができます! これはもちろん、”その時選択しているものだけ”が対象になります! ②図ツールの”書式”タブ こちらは単純に、”画像”に対する書式設定です! 描画ツールと間違えやすいので、区別して覚えましょー! 同じく、”画像を選択している時のみ”出てくるタブです! 機能としては、好きな形やサイズに切り取り(トリミング)ができたり、 画像の色や明るさを変更できたりと、デザインソフトみたいなことができます! ③表ツールの”デザイン、レイアウト”タブ こちらも単純に、”表”に対する設定ができます! なんと表に関してはデザインとレイアウトで2つあるんですねー! ”表を選択している時のみ”出てきます! ★デザインタブ ・表の線の色 ・表のセルの塗りつぶし色 ・線の種類を変える(二重線・点線など) ・表の線を非表示(なし)にする といったことができます! 表の構造には触れず、あくまで見た目を変えるだけです! ★レイアウトタブ ・表のサイズを変える ・行や列を追加/削除する ・セル内の文字の位置を変える このあたりですね! デザインタブと違って色を変えたりすることはなく、 表の構造そのものを変えるタブです! ということで! 3つに共通する話、”選択している時”にしか出てこないのが注意です! また、挿入タブは入れるだけ、入れた後はほとんどこれらのタブで操作します! ぜひとも区別して覚えていきましょうー! それでは、本日はここまで!
イトーヨーカドー三郷教室イトーヨーカドー三郷教室 さん -
公開中2018年01月19日 23:57 コメント 1 件 Wordの機能の探し方①(★★☆)
こんばんは、長田です! 今回は「Wordの機能の探し方」というお話です! みなさん、例えば「ページ罫線」や「ワードアート」はどこにあったか、 Wordを使っていてこういうことがすぐに出てきますでしょうか!( ゚д゚)/ 今日はそういった時にどうやって探せばすぐにほしい機能が見つかるかご紹介します! あくまで私の主観ですので、参考までに! まずは画面上の”タブ”を確認します! タブと言えば、画面の一番上の方にある、 「ホーム・挿入・デザイン・ページレイアウト…」と並んでいる項目のことです! これさえ絞ることができれば、なんと7割OKです! ①ファイル 主に保存と印刷で使います! 後の細かい設定は、慣れないうちは考えなくてOKです! ②ホーム ホームと聞くとわかりづらいですが、 ・コピーと貼付け ・文字をどうにかする話 この2つだと思ってしまうとかなり楽です! ③挿入 普段文字を書くところとは関係なく配置できるもの (画像・図形・SmartArt・テキストボックスなど) または、キーボードとは別な方法で文字や記号を作るときに使います! (あいさつ文、記号と特殊文字、など) ④デザイン 背景の色を変えたり、周りの線(ページ罫線)を作ったり、 ページ上にある色をがらっと変えてみたりと、 ”ページ全体”に関わる機能があります! ⑤ページレイアウト(2016ではレイアウト) 用紙サイズを変えたり、文を2段組みにしたり、余白、横書き/縦書き、原稿用紙 こういったレイアウトに関することを設定します! デザインと似てますが、こちらは構造そのものを変える時に使います! ⑥参考資料・差し込み文書・校閲 この3つは、WordⅢにいくまで使いません! これも探す時の選択肢に入れるとかなり迷ってしまうので、 他のタブに慣れたあとで、1つずつ覚えていきましょう! ⑦表示タブ 主に、Wordそのものを拡大して見たり、ガイド線を出したりします! こちらも①~⑤に比べると、普段は使う機会は少ないかもしれませんね 標準のタブは以上ですね! 明日は普段隠れているのに大事なタブについてお話します! それでは、また明日!
イトーヨーカドー三郷教室イトーヨーカドー三郷教室 さん -
公開中2018年01月18日 23:18 コメント 0 件 Nintendo Labo(★★☆)
こんばんは、長田です! みなさま!すんごいゲームが現れました!!( ゚д゚) その名も「Nintendo Labo」という、任天堂の新しい”あそび”を体感できるものです! こちらは昨年3月に発売した「Nintendo Switch」と呼ばれるゲーム機を”装着する”ことで 遊ぶことができるダンボール型のゲームになっております! まずこの”Switch”というゲーム、発売後約9カ月で世界販売数が1000万台を超え 日本でも今だに定価より高値で取引されているほど品薄な超人気ゲーム機です! 以前ブログにも書きましたが、特徴として、コントローラーが変形します! 例えば、 ①手に持ってゲームボーイのように遊べる ②テレビの大画面に映し出すこともできる ③コントローラーが分離して別々に動かせる そういった想像もつかないようなことができるゲーム機なのです! そしてこのコントローラ部分を! ダンボールで組み立てた「ピアノ・釣り竿・バイク」などなどに装着することで! ただのダンボールなのに、鍵盤部分を押すと演奏ができ、 糸をつけ引くことで魚釣りができ、 ハンドルとして装着することでバイクを運転することができる…! 他にも、自分が画面の世界に入りロボットになり、手足を動かすと 本当に画面の中のロボットもその通り動かせるのです! そんな子供心を沸き起こすような新体験ができるのです! まさに、物に命を吹き込むような感覚です!(゚ロ゚屮)屮 なんだか脳トレプログラミングでゲームを作るのに感覚が近いかもしれません! 実際、2月に任天堂主催のイベントで子供知育体験ということでこのNintendoLaboを 使ったイベントが行われたりもします! 今や日本の教育は、覚えるだけの詰め込み教育から、 新しいものを創造する教育に変わっていこうとしています。 白紙やダンボールから、子供が自ら思い描く世界が実現するとしたら、なんと夢がある話でしょう。 まさにこういった取り組みが、新しい日本を作っていくのでしょうね(.-ω-) ちなみに発売は4月20日です! 詳しくはぜひ「Nintendo Labo」で検索してみてください! 実際の動画も見ることができますよ! それでは、本日はここまで!
イトーヨーカドー三郷教室イトーヨーカドー三郷教室 さん -
公開中2018年01月17日 23:57 コメント 0 件 ソフトの世代が変わっても(★★☆)
こんばんは、長田です! 今回は「ソフトの世代が変わっても」というお話です! 例えばですが、Word1つとっても、 「Word 2010,Word 2013,Word 2016」 といったように、世代によって使い方や機能が少しずつ変わるものです。 また、Windowsというパソコンのシステムの世代(OSといいます)ですが、これも 「XP,Vista,7,8,10」 といったように世代が分かれています。 教室でも席によってこのOSが違うんですね~ それでは、実際この世代が違うとどんな問題があるのでしょう。 また、データや設定を引継ぐことは可能なのでしょうか。 今回はそういった疑問にお答えします!∠( ゚д゚)/ 【オフィス編】 ★WordやExcelの世代が違うと、同じデータは開けないの? 基本的にはあまり気にしなくて大丈夫です! 強いていえば、 「新しい世代にしかない機能が入っている保存データ」を 「古い世代で開こうとする」とうまく表示できないことがあるかもしれません。 また、2003年以前というかなーーり古い世代や、 他の会社が作ったWord,Excelに近いソフトを使う時には 「97-2003ブック形式」といった互換モードで保存すると、 かなーり古い世代でも開くことができます。 なお、2003年以前のソフトを使う際は、ネットに繋がないことをおすすめします。 【Windows編】 ★7や8から、10にアップグレードしたらデータはどうなるの? 保存データや入っているソフトは基本的に引き継がれます! インターネットのお気に入りなんかも保存されているかと思います。 昔でしか使えないソフトというのもあまり見かけません。 ★他の世代のパソコンに、データを移せるの? これはほぼ何でも移せます! 画像でも動画でもWord,Excelのデータでも、基本的には移せないものは 普通に使っていたらまずないかと思います。 最後の取り外しさえ忘れなければ、USBやSDカードなどが同じように使えます! おっと文字数が…ということで以上です! 他にも気になるような箇所があればコメントでぜひご質問ください! それでは、本日はここまで|・∀・)+
イトーヨーカドー三郷教室イトーヨーカドー三郷教室 さん -
公開中
 2018年01月16日 23:21 コメント 2 件 静音タイピング(★★☆)
2018年01月16日 23:21 コメント 2 件 静音タイピング(★★☆)こんばんは、長田です! 実は最近、火曜夜は金町教室にも行っております(ノ’ω’)ノ彡 さて、今回のテーマは「静音タイピング」です! 冬のタイピングコンテストも近づいてきて、改めてタイピング練習をしよう! という皆さんに、また違った視点からのタイピングをご紹介します∠( ゚д゚)/ みなさま、タイピングに慣れるまではもちろんゆっくり打っているかと思いますが、 少しずつ速く打てるようになるにつれ、 「うるさいタイピング」にはなっていないでしょうか…! 実は、これは私が一度ぶつかったことがある壁なのです。 あまりに速く打とうとするあまり、そしてタイピングで指を動かすことが楽しすぎるあまり カタタタタタガチャガチャ、タッーン!!!(っ`・ω・)っ_/ドカーン! みたいな打ち方をしていたのです…! それは時には一発芸のように楽しまれることもあったものの まじめな場所においては、周りへのストレスになるかもしれない行いだったのです…! 今回は、私が直すのに成功した方法をいくつかご紹介します! ★Enterキー 特にEnterキーを押す時に「ッターン!」と強く叩いてしまうパターンが 世の中多いようで、これに関しては意識するだけでだいぶ変わります。 ★力を抜いて やはり力が入りすぎると音がでやすく、さらには疲労につながります。 余計な力を抜く練習も意識しましょう! ★指を跳ねさせない 上から振り下ろすようにタイピングをするとどうしても音がうるさくなりがちです。 なるべく跳ねないように、キーの上を滑らせるような打ち方をすると 静かに打ちやすくなりますし、キーを見失いづらくもなります。 ★時と場所を選ぶ いつも全力でタイピングするのではなく、特に静かにすべき時と場所にいるような場合は 少し速度を落としてでも丁寧に打つと、間違いも減り静かで綺麗なタイピングができます。 ★キーボードを変える やはりキーボードに依存する問題でもあります。 ノートPCの購入で選ぶ際にはここにも気をつけるといいかもしれません! 以上ですー! タイピングは速さだけが全てではないんですよね、奥が深いです。 それでは、本日はここまで|・∀・)+
イトーヨーカドー三郷教室イトーヨーカドー三郷教室 さん



