イトーヨーカドー三郷教室
イトーヨーカドー三郷教室 さん
Wordの機能の探し方②(★★☆)
2018年01月20日 23:58
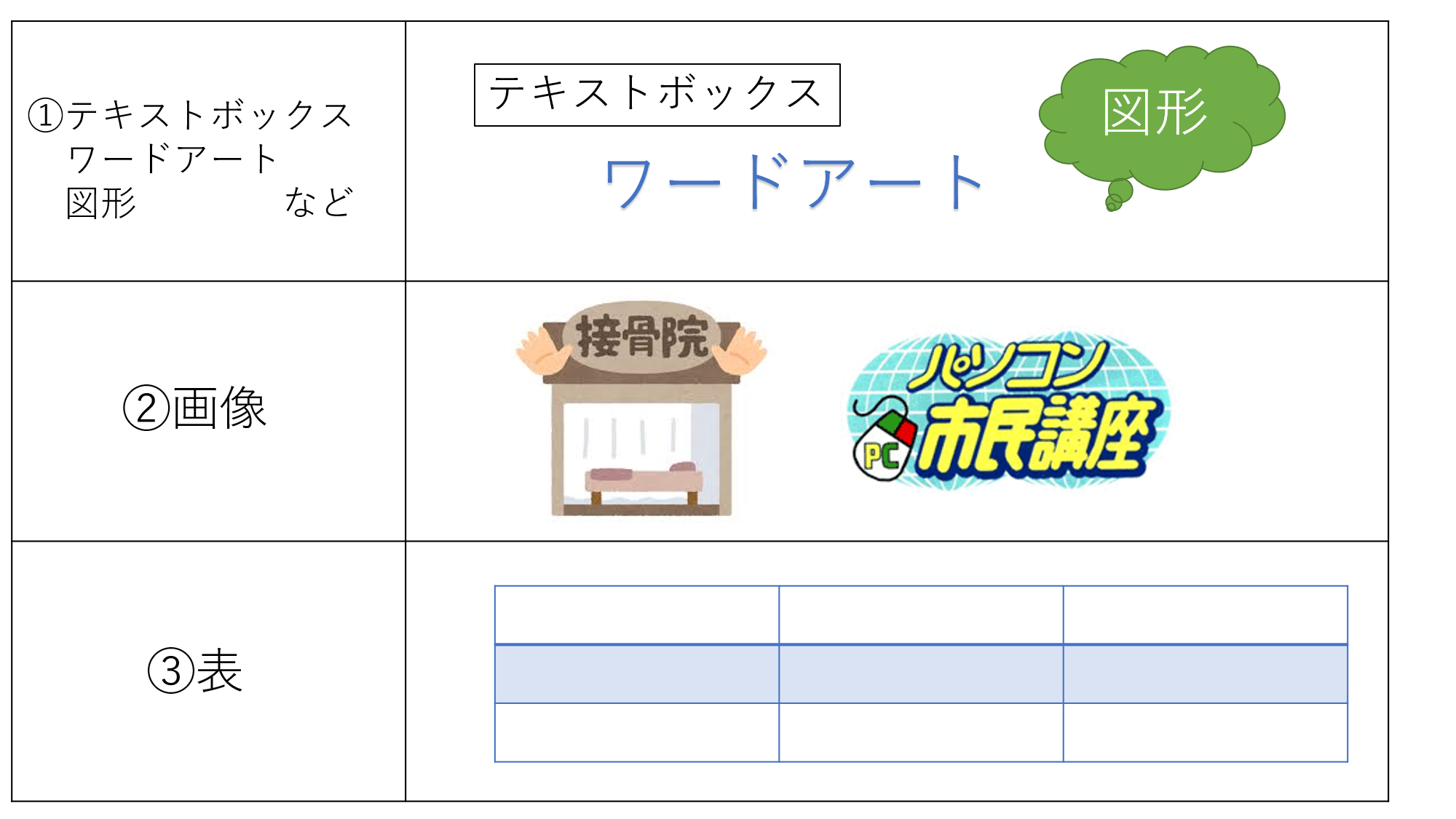
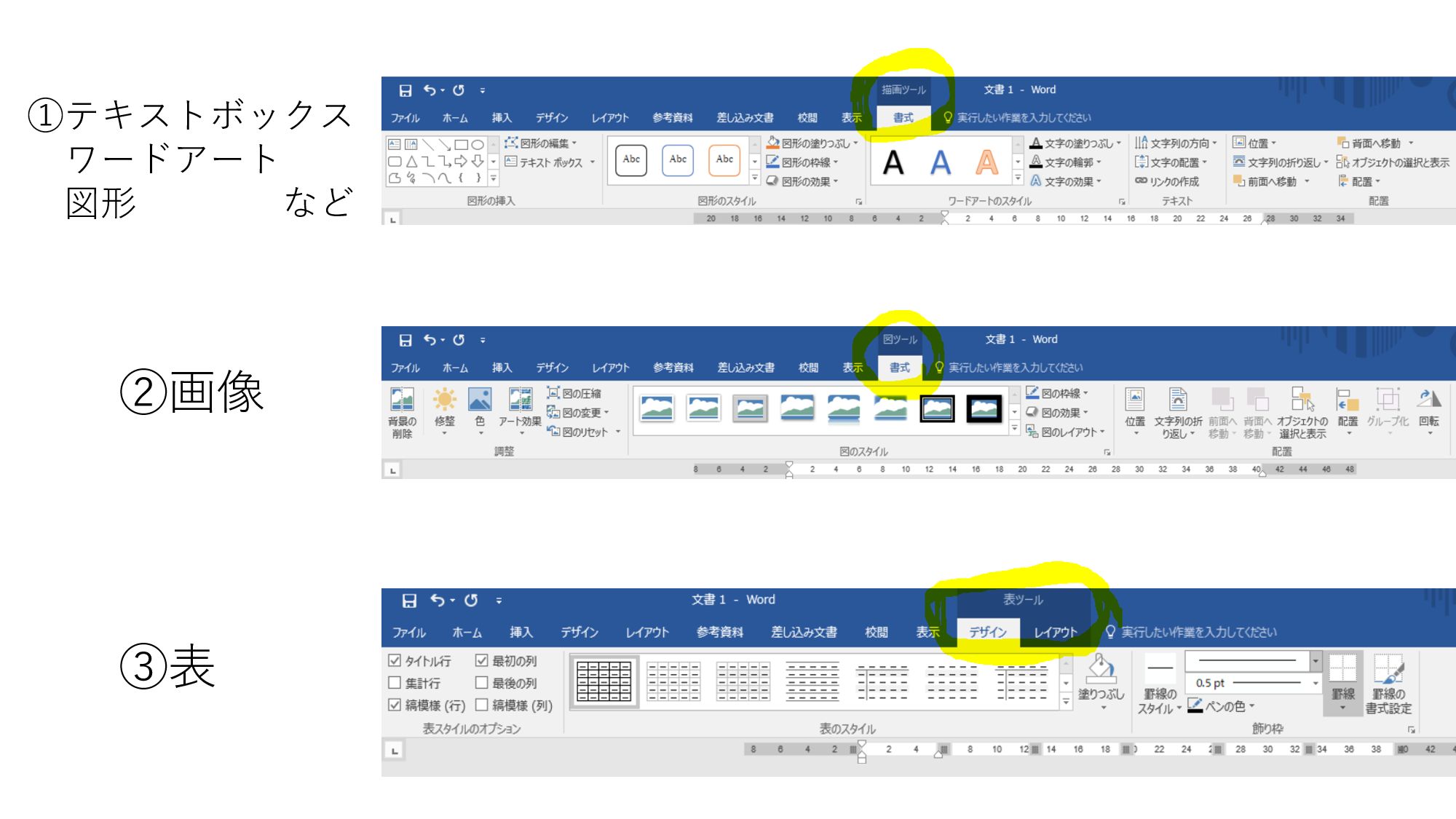
こんばんは、長田です!
今回は前回の続きで「Wordの機能の探し方②」でございます!
前回は、
「ホーム・挿入・デザイン・(ページ)レイアウト・参考資料・差し込み文書・校閲・表示」
というタブの話までしていましたが、
今回は普段は隠れているものの重要なタブの話です!∠( ゚д゚)/
①描画ツールの”書式”タブ
描画ツールとは、
・テキストボックス
・ワードアート
・図形
これらを”選択している時のみ”出てきます!
このタブは、好きな場所に文字を書ける機能の書式設定ができるタブなのです!
図形の中や線の色を変えたり、影を付けたり、サイズを変えたり、そういった個別の設定ができます!
これはもちろん、”その時選択しているものだけ”が対象になります!
②図ツールの”書式”タブ
こちらは単純に、”画像”に対する書式設定です!
描画ツールと間違えやすいので、区別して覚えましょー!
同じく、”画像を選択している時のみ”出てくるタブです!
機能としては、好きな形やサイズに切り取り(トリミング)ができたり、
画像の色や明るさを変更できたりと、デザインソフトみたいなことができます!
③表ツールの”デザイン、レイアウト”タブ
こちらも単純に、”表”に対する設定ができます!
なんと表に関してはデザインとレイアウトで2つあるんですねー!
”表を選択している時のみ”出てきます!
★デザインタブ
・表の線の色
・表のセルの塗りつぶし色
・線の種類を変える(二重線・点線など)
・表の線を非表示(なし)にする
といったことができます!
表の構造には触れず、あくまで見た目を変えるだけです!
★レイアウトタブ
・表のサイズを変える
・行や列を追加/削除する
・セル内の文字の位置を変える
このあたりですね!
デザインタブと違って色を変えたりすることはなく、
表の構造そのものを変えるタブです!
ということで!
3つに共通する話、”選択している時”にしか出てこないのが注意です!
また、挿入タブは入れるだけ、入れた後はほとんどこれらのタブで操作します!
ぜひとも区別して覚えていきましょうー!
それでは、本日はここまで!
今回は前回の続きで「Wordの機能の探し方②」でございます!
前回は、
「ホーム・挿入・デザイン・(ページ)レイアウト・参考資料・差し込み文書・校閲・表示」
というタブの話までしていましたが、
今回は普段は隠れているものの重要なタブの話です!∠( ゚д゚)/
①描画ツールの”書式”タブ
描画ツールとは、
・テキストボックス
・ワードアート
・図形
これらを”選択している時のみ”出てきます!
このタブは、好きな場所に文字を書ける機能の書式設定ができるタブなのです!
図形の中や線の色を変えたり、影を付けたり、サイズを変えたり、そういった個別の設定ができます!
これはもちろん、”その時選択しているものだけ”が対象になります!
②図ツールの”書式”タブ
こちらは単純に、”画像”に対する書式設定です!
描画ツールと間違えやすいので、区別して覚えましょー!
同じく、”画像を選択している時のみ”出てくるタブです!
機能としては、好きな形やサイズに切り取り(トリミング)ができたり、
画像の色や明るさを変更できたりと、デザインソフトみたいなことができます!
③表ツールの”デザイン、レイアウト”タブ
こちらも単純に、”表”に対する設定ができます!
なんと表に関してはデザインとレイアウトで2つあるんですねー!
”表を選択している時のみ”出てきます!
★デザインタブ
・表の線の色
・表のセルの塗りつぶし色
・線の種類を変える(二重線・点線など)
・表の線を非表示(なし)にする
といったことができます!
表の構造には触れず、あくまで見た目を変えるだけです!
★レイアウトタブ
・表のサイズを変える
・行や列を追加/削除する
・セル内の文字の位置を変える
このあたりですね!
デザインタブと違って色を変えたりすることはなく、
表の構造そのものを変えるタブです!
ということで!
3つに共通する話、”選択している時”にしか出てこないのが注意です!
また、挿入タブは入れるだけ、入れた後はほとんどこれらのタブで操作します!
ぜひとも区別して覚えていきましょうー!
それでは、本日はここまで!
ひろさん、こんばんは!
”色”のところのですよね!
背景の削除の代わりに、私はすごーくよく使います!
世の中背景だけ白くて使いづらい画像は多いですし、背景の削除は
時に手間になることが多いので、透過色の指定は本当に重宝しますね!|・∀・)+
”色”のところのですよね!
背景の削除の代わりに、私はすごーくよく使います!
世の中背景だけ白くて使いづらい画像は多いですし、背景の削除は
時に手間になることが多いので、透過色の指定は本当に重宝しますね!|・∀・)+
Mikeさん、こんばんは!
やはり回数こなすのが大事です!
これらが使えると表現力の差は桁違いです( ・ㅂ・)و ̑̑
やはり回数こなすのが大事です!
これらが使えると表現力の差は桁違いです( ・ㅂ・)و ̑̑
長田先生
ワードをやっていて
「挿入→図形」をこんなにも使うかと思うくらい
授業でやりました。
最初は苦労しました。
描画ツールもよく使いますね。
ワードをやっていて
「挿入→図形」をこんなにも使うかと思うくらい
授業でやりました。
最初は苦労しました。
描画ツールもよく使いますね。

コメント
3 件