イトーヨーカドー三郷教室
イトーヨーカドー三郷教室 さん
同じ色の図形を作るには?(★★★)
2019年07月14日 23:57
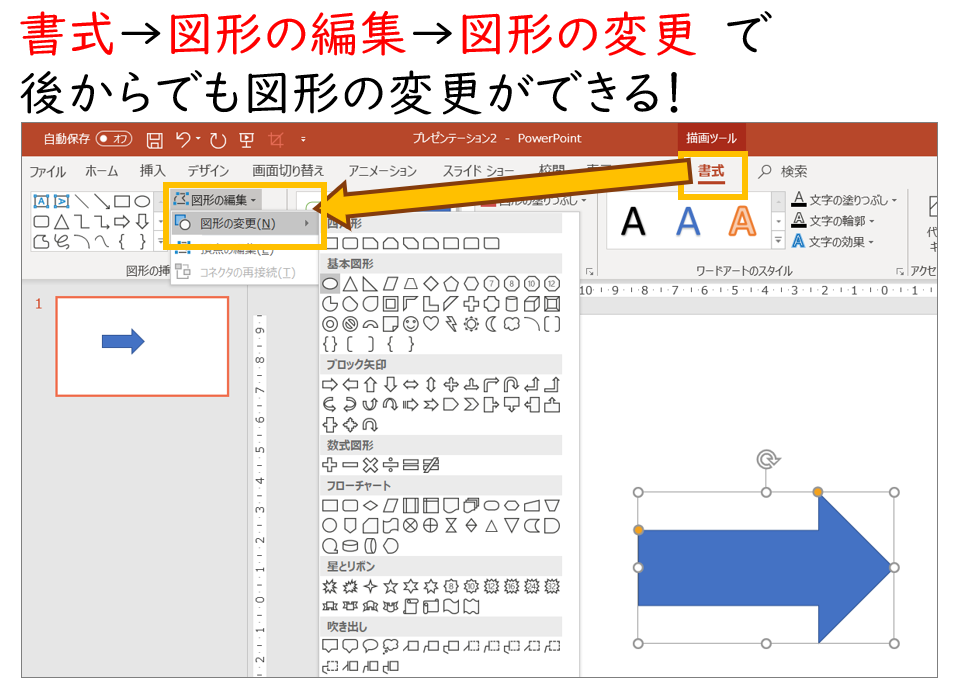


こんばんは、長田です!
今回は「同じ色の図形を作るには?」というお話です!
みなさま、ワードやエクセルなどでお世話になる「図形」というツール、
使いこなせておりますでしょうか?
図形とはその名の通り、四角形や円や矢印など、様々な形の図形を
文書中などに挿入することができるツールです!
私のブログでは「矢印」をよく使われていますね(^^)/
そんな図形ですが、
「この図形(または画像)と同じ色にしたいのに色がわからない…!」
ということが起こることがあります。
今回はそんな例と対処法をご紹介します∠( ゚д゚)/
★[例1] 図形の色を統一したい時
例えば以前作った、もしくは作られている図形があるとします。
しかし、その図形と同じ色にできないと、統一感がないデザインになってしまいます。
⇒対策①
元々あるその図形をコピー(複製)することで同じ色で同じ形の図形を作れます!
また、1つ目は円だったけど、もう1つは矢印図形にしたい… という時も!
「書式タブ」にある「図形の編集」→「図形の変更」を使うことで、
あとから他の図形に変換することができます(>∀<)/
⇒対策②
こちらは上級編です…!
まずはその色を使いたい図形を選択し、
「図形の塗りつぶし」か、世代によっては「その他の色」を押し
そのまま「OK」を押すとその色が「最近使用した色」に登録され、
その後は他の図形でも使えるようになります!
★[例2] ”画像から”文字などを隠したい時
例えばどこからから取ってきた画像があった時に、
「ここだけ綺麗に隠したいのに…」
と思っても、図形で適当に作ると明らかに隠した部分がわかってしまいます。
⇒対策
これはワードやエクセルではなく「パワポ」でしかできない機能なのですが、
「図形の塗りつぶし」の中に「スポイト」というボタンがあります!
この機能を使うと、他の図形や画像の色を「最近使用した色」として
登録することができます!
以上です!
今回は実践的な内容で文字だけでは表現が難しいのですが、
上の画像で微力ながら解説してみたいと思いますm(_ _)m
それでは、本日はここまで|・∀・)+
今回は「同じ色の図形を作るには?」というお話です!
みなさま、ワードやエクセルなどでお世話になる「図形」というツール、
使いこなせておりますでしょうか?
図形とはその名の通り、四角形や円や矢印など、様々な形の図形を
文書中などに挿入することができるツールです!
私のブログでは「矢印」をよく使われていますね(^^)/
そんな図形ですが、
「この図形(または画像)と同じ色にしたいのに色がわからない…!」
ということが起こることがあります。
今回はそんな例と対処法をご紹介します∠( ゚д゚)/
★[例1] 図形の色を統一したい時
例えば以前作った、もしくは作られている図形があるとします。
しかし、その図形と同じ色にできないと、統一感がないデザインになってしまいます。
⇒対策①
元々あるその図形をコピー(複製)することで同じ色で同じ形の図形を作れます!
また、1つ目は円だったけど、もう1つは矢印図形にしたい… という時も!
「書式タブ」にある「図形の編集」→「図形の変更」を使うことで、
あとから他の図形に変換することができます(>∀<)/
⇒対策②
こちらは上級編です…!
まずはその色を使いたい図形を選択し、
「図形の塗りつぶし」か、世代によっては「その他の色」を押し
そのまま「OK」を押すとその色が「最近使用した色」に登録され、
その後は他の図形でも使えるようになります!
★[例2] ”画像から”文字などを隠したい時
例えばどこからから取ってきた画像があった時に、
「ここだけ綺麗に隠したいのに…」
と思っても、図形で適当に作ると明らかに隠した部分がわかってしまいます。
⇒対策
これはワードやエクセルではなく「パワポ」でしかできない機能なのですが、
「図形の塗りつぶし」の中に「スポイト」というボタンがあります!
この機能を使うと、他の図形や画像の色を「最近使用した色」として
登録することができます!
以上です!
今回は実践的な内容で文字だけでは表現が難しいのですが、
上の画像で微力ながら解説してみたいと思いますm(_ _)m
それでは、本日はここまで|・∀・)+
やまがらさん、こんにちは!
おお!雪だるまの回ですか!
応用するとほんとにいろんなものが作れるようになりますので
ぜひいろいろ試してみてください(^^)/
おお!雪だるまの回ですか!
応用するとほんとにいろんなものが作れるようになりますので
ぜひいろいろ試してみてください(^^)/
ひろさん、こんにちは!
RGBは難しい話になるので今回は説明しませんでしたが、よくご存じで!
これがわかるといろいろ便利になります。
RGBは難しい話になるので今回は説明しませんでしたが、よくご存じで!
これがわかるといろいろ便利になります。

コメント
2 件