イトーヨーカドー三郷教室
イトーヨーカドー三郷教室 さん
画像には”透明な色”がある(★★☆)
2018年02月26日 23:55

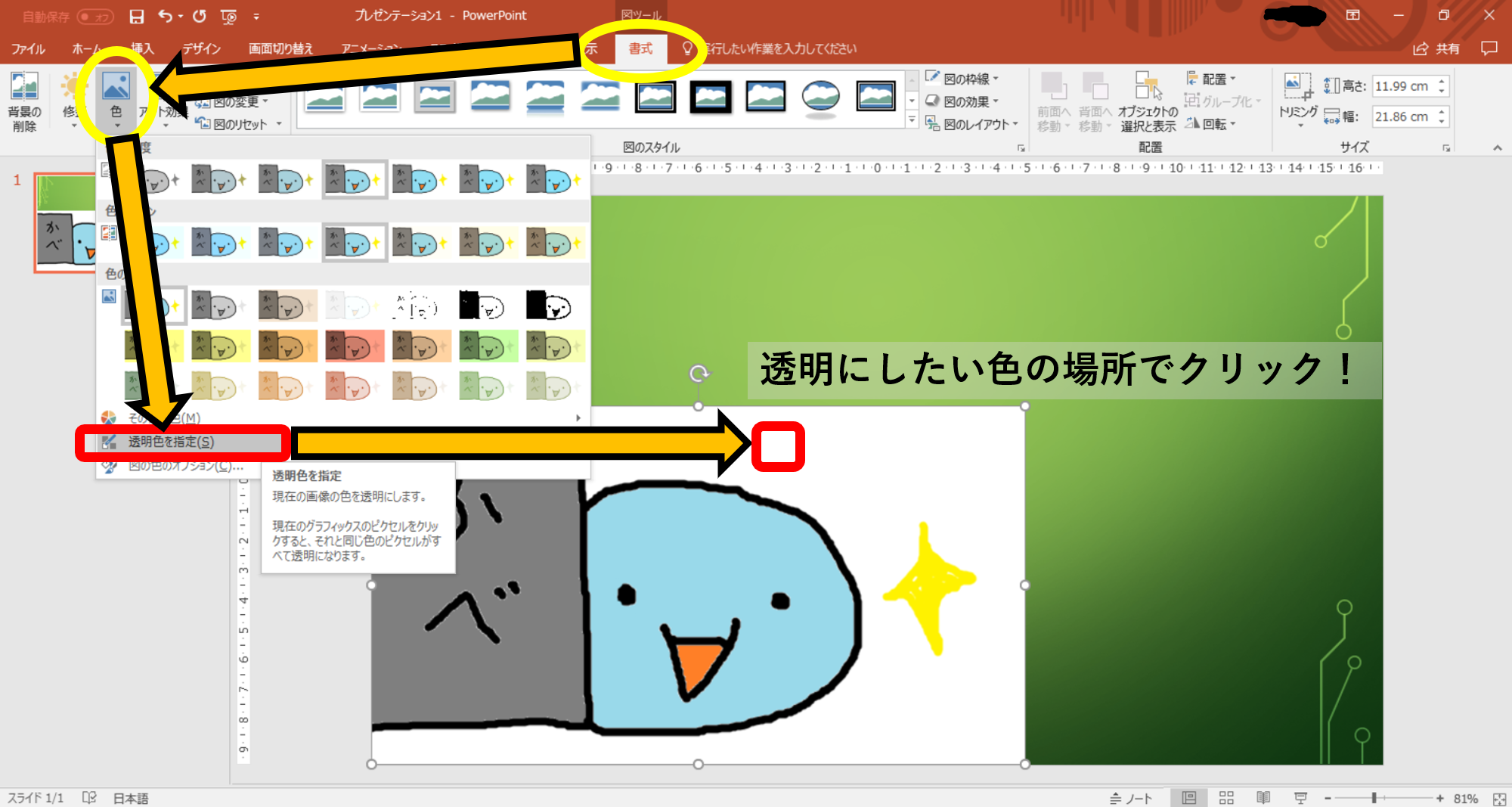

こんばんは、長田です!
今回は「画像には”透明な色”がある」というお話です!
なお、今回パワポで解説しますが、ワードやエクセルでも全く同じ機能があります!
今回はなんとですね!|・∀・)+
うちのブログでよく出る↑この顔文字を、ペイントにてマウスで描いてみました!
さて、これを緑の背景でデザインされたパワポに貼り付けてみようー!と思った矢先!
なんと、画像の背景の色が全部白いまま貼り付いてしまいましたΣ( ̄ロ ̄lll)ガビーン
※上の画像の1枚目がまさにこれです
そう、普段は白いワードやエクセルに貼り付けて、白い紙で印刷することが多いので
気づかない方も多いかもしれませんが、
「透明な色を使わない限り」画像とは四角いものなのです…!
現実の話で言うなれば、「透明な色」とはガラスやサランラップのようなものです!
また、「紙を切り取った部分」も透明な色と例えてもいいかもしれません。
そう、上の3枚目の画像のように、自分が描いたものだけを綺麗に使いたい時は
画像の白い部分を「透明な色」に変えればいいわけなのです!(ノ’ω’)ノ彡
このやり方は画像2枚目のように!
①画像をどこでもいいのでクリック!
②「書式タブ」
③「色」
④「透明色を指定」
⑤画像の中で透明にしたい色をクリック!
これで、うまくいけば指定した色が透明になり、3枚目の画像のように綺麗になります!
なお、たとえ背景が白くても、2つ以上の画像や文字をを重ねる時に
どちらかが見えない白で隠れてしまうことがあるのでご注意です!
また、「色」ボタンの左の方にある「背景の削除」でも似たように白い部分だけを
透明色にすることもできます!
こちらの方が難易度は上がる分いろいろと融通がききますね~
ワード2013Ⅱの講座では赤ちゃんの画像を切り抜くのに使いました!
忘れていた方はぜひとも復習してみましょう、気になった方はぜひ受講してみましょうー!
ということで、以上です!
「透明色」自体はインターネットのサイト上や、筆まめ、Fotorなど様々なアプリに共通した
話になりますので、ぜひ覚えておきましょう!
それでは、本日はここまで!|・∀・)+
今回は「画像には”透明な色”がある」というお話です!
なお、今回パワポで解説しますが、ワードやエクセルでも全く同じ機能があります!
今回はなんとですね!|・∀・)+
うちのブログでよく出る↑この顔文字を、ペイントにてマウスで描いてみました!
さて、これを緑の背景でデザインされたパワポに貼り付けてみようー!と思った矢先!
なんと、画像の背景の色が全部白いまま貼り付いてしまいましたΣ( ̄ロ ̄lll)ガビーン
※上の画像の1枚目がまさにこれです
そう、普段は白いワードやエクセルに貼り付けて、白い紙で印刷することが多いので
気づかない方も多いかもしれませんが、
「透明な色を使わない限り」画像とは四角いものなのです…!
現実の話で言うなれば、「透明な色」とはガラスやサランラップのようなものです!
また、「紙を切り取った部分」も透明な色と例えてもいいかもしれません。
そう、上の3枚目の画像のように、自分が描いたものだけを綺麗に使いたい時は
画像の白い部分を「透明な色」に変えればいいわけなのです!(ノ’ω’)ノ彡
このやり方は画像2枚目のように!
①画像をどこでもいいのでクリック!
②「書式タブ」
③「色」
④「透明色を指定」
⑤画像の中で透明にしたい色をクリック!
これで、うまくいけば指定した色が透明になり、3枚目の画像のように綺麗になります!
なお、たとえ背景が白くても、2つ以上の画像や文字をを重ねる時に
どちらかが見えない白で隠れてしまうことがあるのでご注意です!
また、「色」ボタンの左の方にある「背景の削除」でも似たように白い部分だけを
透明色にすることもできます!
こちらの方が難易度は上がる分いろいろと融通がききますね~
ワード2013Ⅱの講座では赤ちゃんの画像を切り抜くのに使いました!
忘れていた方はぜひとも復習してみましょう、気になった方はぜひ受講してみましょうー!
ということで、以上です!
「透明色」自体はインターネットのサイト上や、筆まめ、Fotorなど様々なアプリに共通した
話になりますので、ぜひ覚えておきましょう!
それでは、本日はここまで!|・∀・)+
デムさん、こんばんは!
なにげにうちへのコメント初ではヾ(≧▽≦)ノ
楽な時はほんとこちらの方が楽なのでぜひー!
なにげにうちへのコメント初ではヾ(≧▽≦)ノ
楽な時はほんとこちらの方が楽なのでぜひー!
Mikeさん、こんばんは!
ぜひご利用くださいー!でもぜひ1年も待たずどこかで
使ってみましょう笑
ぜひご利用くださいー!でもぜひ1年も待たずどこかで
使ってみましょう笑
長田先生!
いつも背景の削除でコツコツと…
中々上手くいかず苦労してました。
やってみたら簡単に出来ました(^^)v
次回から使います。
来年の年賀状で使えたら(^-^)
ありがとうございましたー
ありがとうございましたー

コメント
4 件