錦糸町マルイ教室
柳 秀三 さん
3476 フリック入力
2024年01月21日 14:28
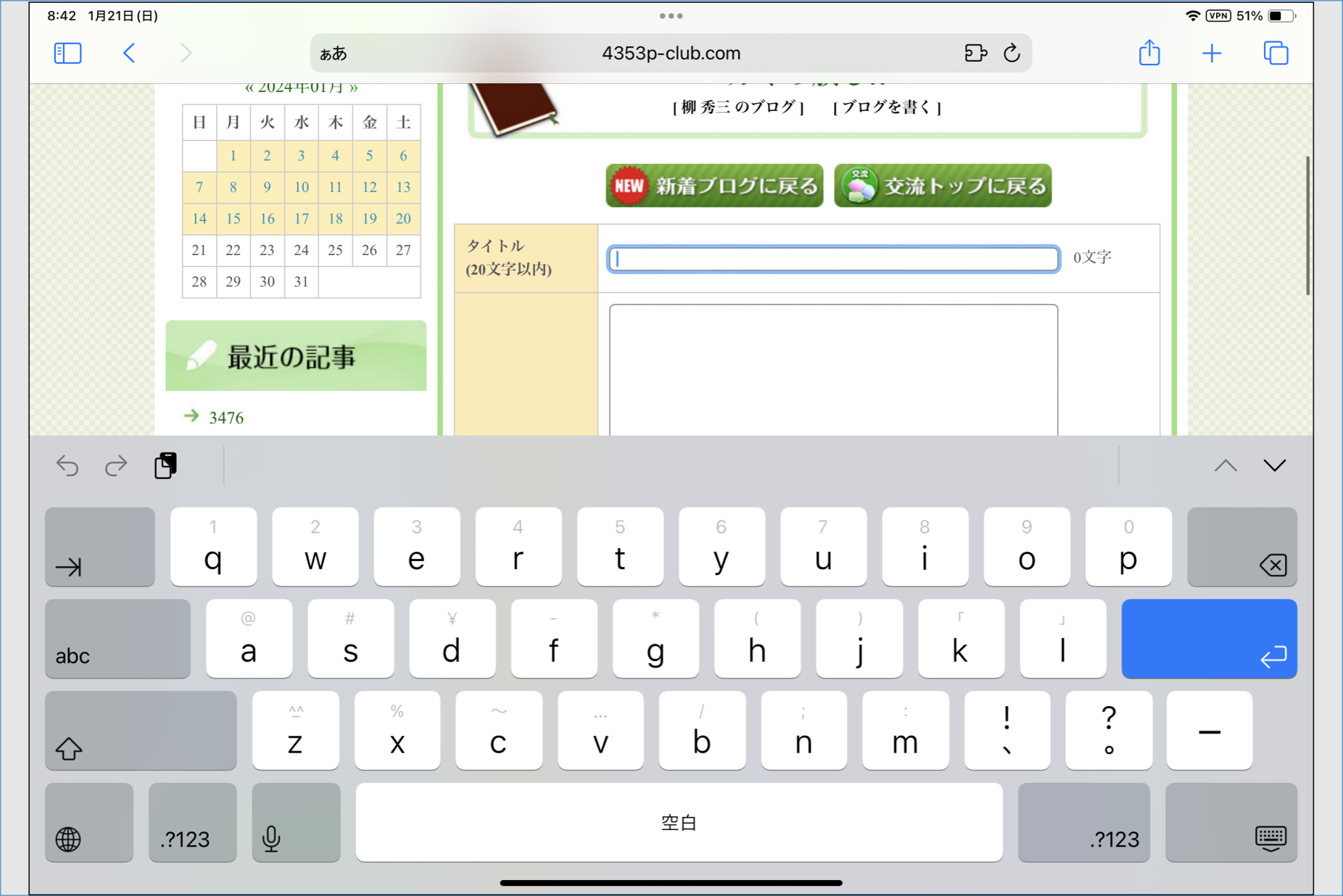
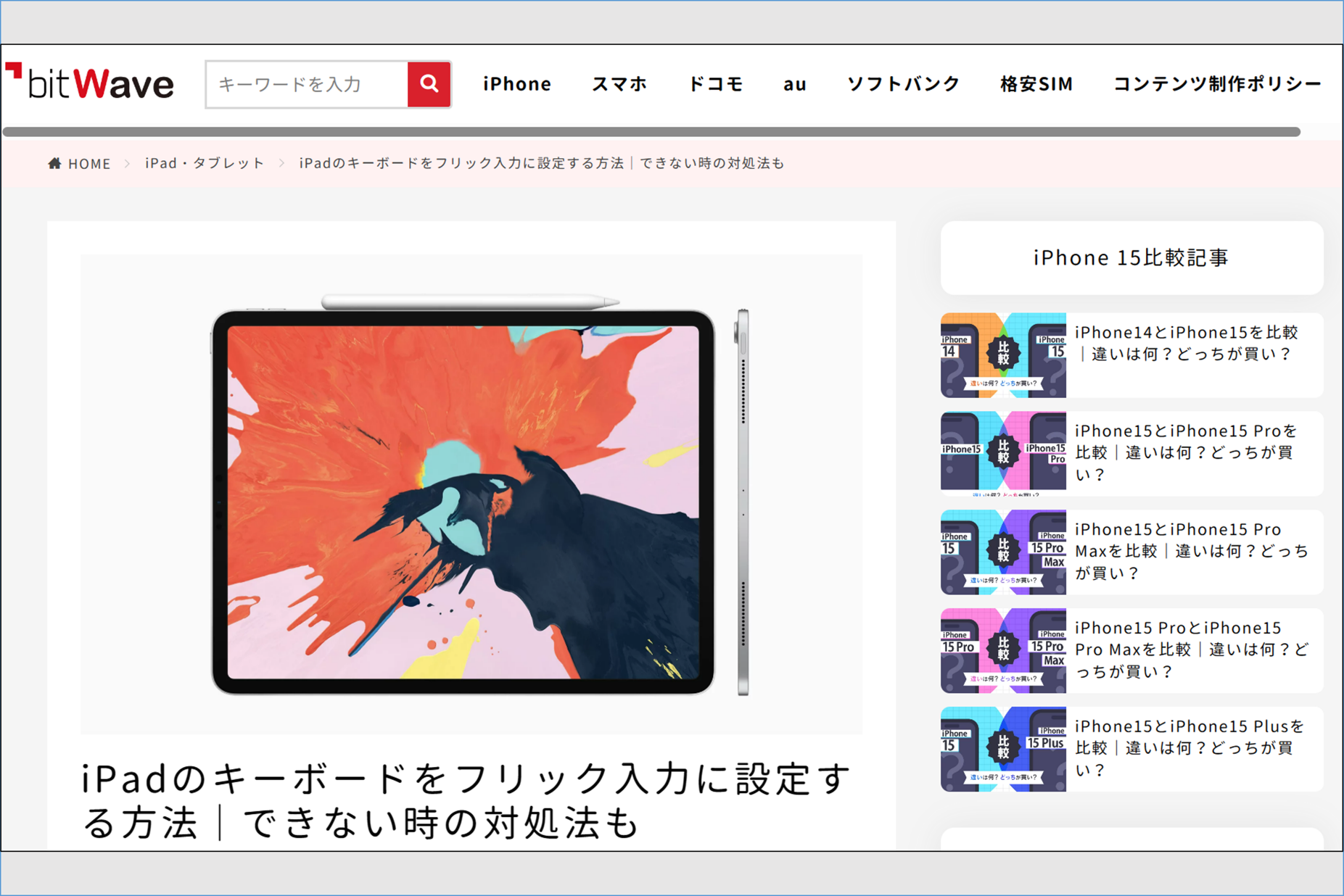
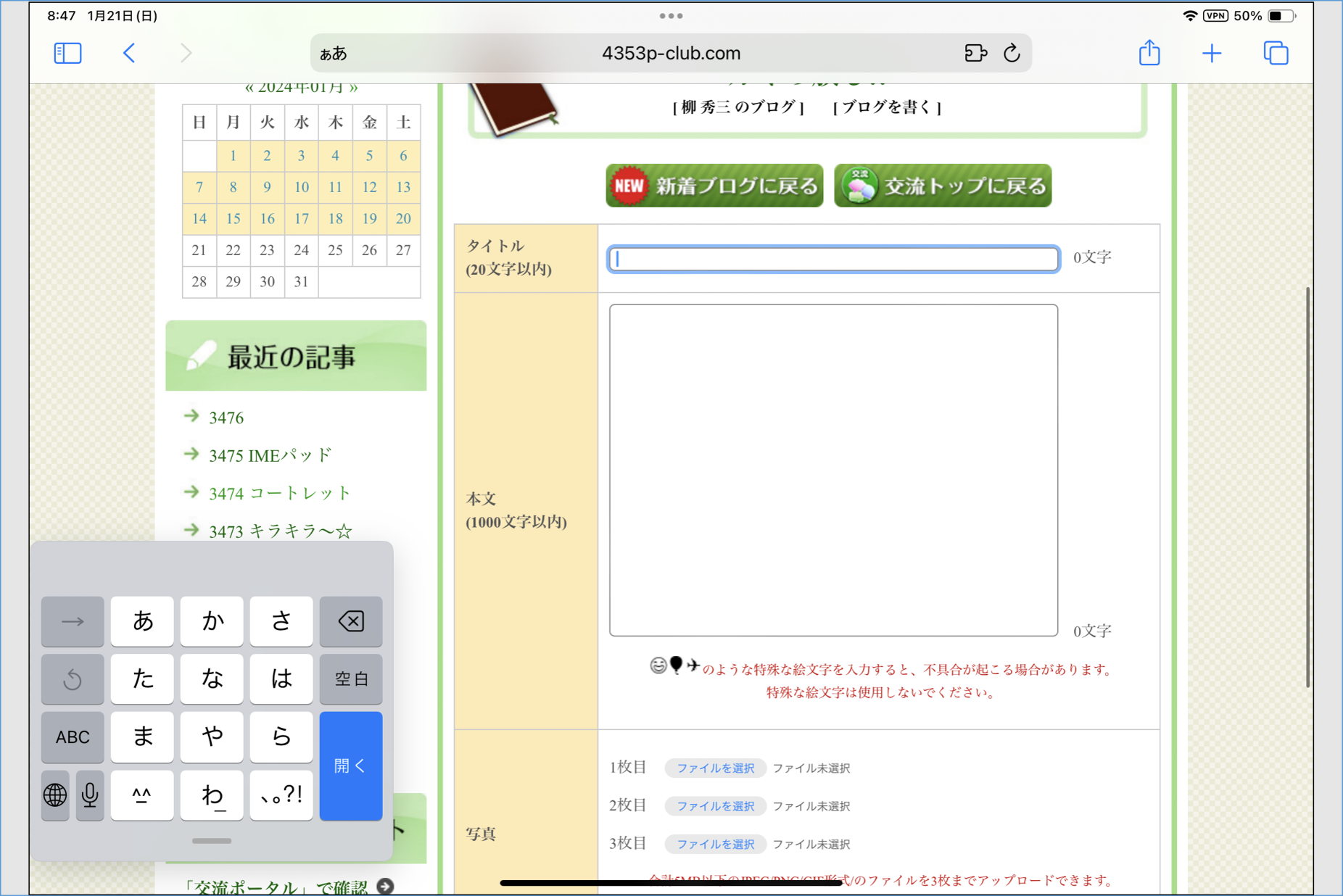
昨年12月10日より iPad Air 第5世代を使っている。
とても使い勝手がいい、買って良かったと思っている。
しかし、テキスト入力の「オンスクリーンキーボード」が「QWERTYキーボード」なのである。(写真1)
「QWERTYキーボード」はパソコンと同じキー配列だが、「オンスクリーンキーボード」では使いづらい。
パソコンの物理キーだからこそ10本指でタイピングできるのに、タッチスクリーンの「オンスクリーンキーボード」はバリアフリー(段差無し)なので、無理がある。
しかも、パソコンと違いファンクションキー(F)がないので、半角/全角、小文字/大文字などの文字変換も手間がかかる。
なので、スマートフォンで慣れている「フリック入力」に設定しようと思った。
できるかどうかを知らないが、そうしたいと思っている人間がいるということは、できる可能性がある。
そして、iPad の「設定」をひねくり回して試すよりも、ネット検索して調べてしまったほうが無難である。
パソコン4号で「iPad フリック入力」というワードで検索した。
そして、bit Waveの「iPadのキーボードをフリック入力に設定する方法|できない時の対処法も」という記事を参照した。(写真2)
スクロールすると、図解もあるのでわかりやすい記事である。
この記事を見ながら、iPad の「設定」から操作してフリック入力に設定した。
( ̄▽ ̄) あらま♪
思いがけず、小さなフリック入力パッドが現れた。(写真3)
パッドの「わ」の下のバーをタップしてドラッグすれば、パッドの位置を変えることもできる。
フリック入力パッドは、文字入力場面でテキストボックスをポインティングしてカーソルを入れると自動で出現、終われば自動で消える。
ここまでのブログ記事本文と写真添付はパソコン4号で書いた。
いったん非公開でアップロードする。
ここから iPad Air でログインして続きを書く。
ああ、いい感じである。
「QWERTYキーボード」よりもいい。
それでも、パソコンで、10本の指を使ってキーボードで打つほうが楽だ。
何にしてもフリック入力ができてよかった。
柳 秀三
とても使い勝手がいい、買って良かったと思っている。
しかし、テキスト入力の「オンスクリーンキーボード」が「QWERTYキーボード」なのである。(写真1)
「QWERTYキーボード」はパソコンと同じキー配列だが、「オンスクリーンキーボード」では使いづらい。
パソコンの物理キーだからこそ10本指でタイピングできるのに、タッチスクリーンの「オンスクリーンキーボード」はバリアフリー(段差無し)なので、無理がある。
しかも、パソコンと違いファンクションキー(F)がないので、半角/全角、小文字/大文字などの文字変換も手間がかかる。
なので、スマートフォンで慣れている「フリック入力」に設定しようと思った。
できるかどうかを知らないが、そうしたいと思っている人間がいるということは、できる可能性がある。
そして、iPad の「設定」をひねくり回して試すよりも、ネット検索して調べてしまったほうが無難である。
パソコン4号で「iPad フリック入力」というワードで検索した。
そして、bit Waveの「iPadのキーボードをフリック入力に設定する方法|できない時の対処法も」という記事を参照した。(写真2)
スクロールすると、図解もあるのでわかりやすい記事である。
この記事を見ながら、iPad の「設定」から操作してフリック入力に設定した。
( ̄▽ ̄) あらま♪
思いがけず、小さなフリック入力パッドが現れた。(写真3)
パッドの「わ」の下のバーをタップしてドラッグすれば、パッドの位置を変えることもできる。
フリック入力パッドは、文字入力場面でテキストボックスをポインティングしてカーソルを入れると自動で出現、終われば自動で消える。
ここまでのブログ記事本文と写真添付はパソコン4号で書いた。
いったん非公開でアップロードする。
ここから iPad Air でログインして続きを書く。
ああ、いい感じである。
「QWERTYキーボード」よりもいい。
それでも、パソコンで、10本の指を使ってキーボードで打つほうが楽だ。
何にしてもフリック入力ができてよかった。
柳 秀三
コメントがありません。

コメント
0 件