錦糸町マルイ教室
柳 秀三 さん
3421 iPad Air 使い
2023年12月12日 11:53

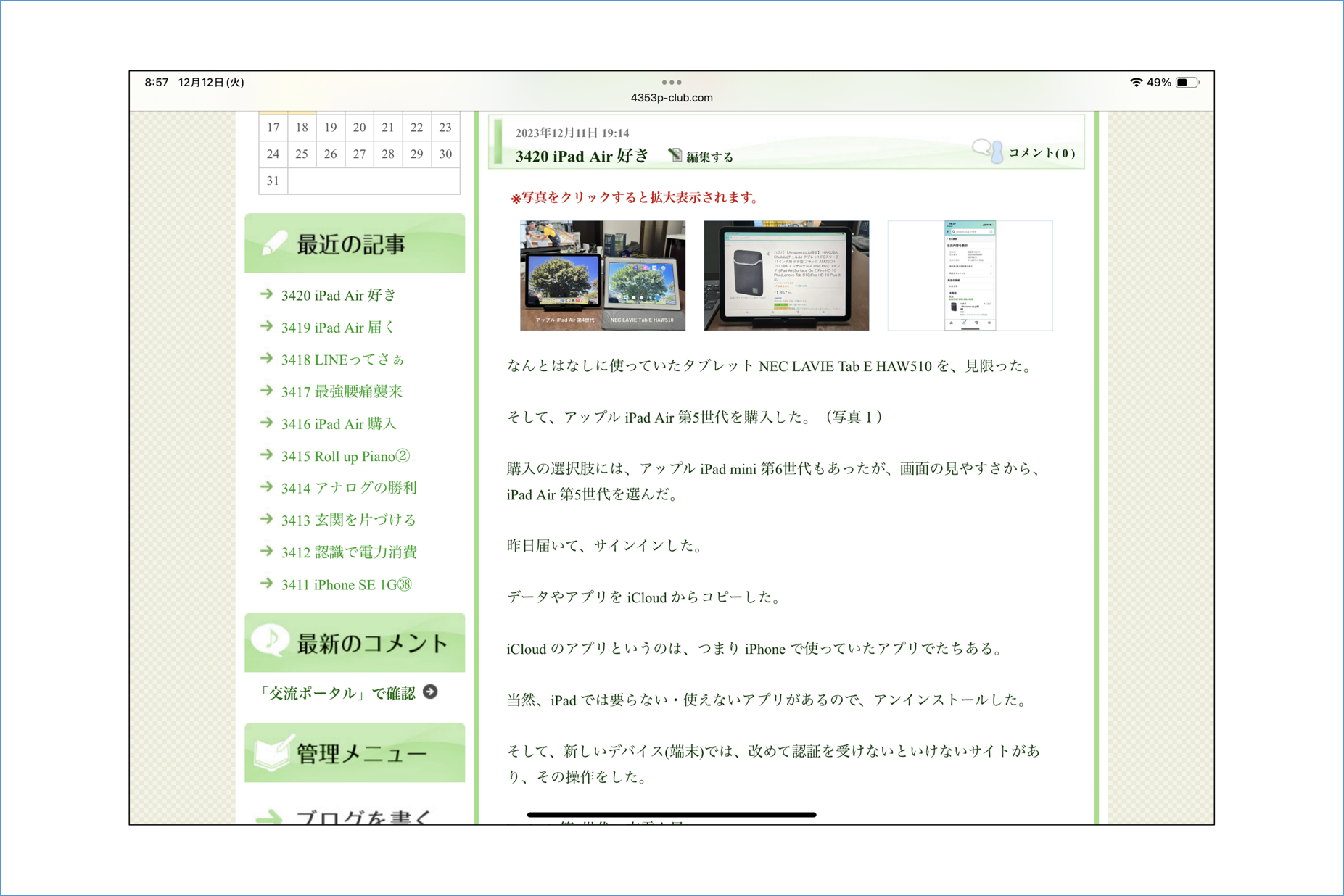

パソコン4号と横置きの iPad Air を並べて、プレミアブログを閲覧していた。
すると、1行に配される文の長さが一緒なのである。
スクリーンショットをご覧いただきたい。
パソコン4号は、区別するために鎌田先生を消さなかった。(写真1)
iPad Air は、下にバーがある。(写真2)
また、パソコン4号は[F11]で全画面表示にしてある。
これをお互い下にスクロールすると、iPad Air のほうが1文字多くなる。
でも、ほぼ一緒。
ああ、いいな♪
…ということをお伝えしたく、まず、並べて写真を撮った。
しかし、パソコン4号・iPad Air それぞれ小さくしか写らない。
これでは伝わらないと思った。
なので、それぞれスクリーンショットを撮ったのだ。
パソコン4号は慣れているので問題なく撮れて保存した。
でも、iPad Air でスクリーンショットを撮るのは初めてである。
ヴォリュームボタン(大)とスリープボタンの同時押しは iOS も AndroidOS も共通みたいだが、俺の左手に力が無いのでその操作が非常に難しい。
iPhone 13 mini では AssistiveTouch を表示させて、ダブルタップでスクリーンショットを撮影していた。
iPad Air でもできないだろうか。
やってみた。
以下のようにタップしていく。
[設定]→[アクセシビリティ]→[タッチ]→[AssistiveTouch]→[ダブルタップ]→[スクリーンショット]にチェック入れ
これで、トップボタンをトリプル押しすると AssistiveTouch が表示される。
AssistiveTouch をダブルタップすると、スクリーンショットが撮れる。
※ AssistiveTouch = アシスティヴタッチ = アシストのためのタッチボタン
※ 設定中、[AssistiveTouch]の横の緑色の切り替えスウィッチはタップしない
(写真3)
これは、イトーヨーカドー三郷教室のブログで、インストラクターの長田さんが紹介してくれたので、知った機能である。
長田さん、ありがとうございます。
柳 秀三
すると、1行に配される文の長さが一緒なのである。
スクリーンショットをご覧いただきたい。
パソコン4号は、区別するために鎌田先生を消さなかった。(写真1)
iPad Air は、下にバーがある。(写真2)
また、パソコン4号は[F11]で全画面表示にしてある。
これをお互い下にスクロールすると、iPad Air のほうが1文字多くなる。
でも、ほぼ一緒。
ああ、いいな♪
…ということをお伝えしたく、まず、並べて写真を撮った。
しかし、パソコン4号・iPad Air それぞれ小さくしか写らない。
これでは伝わらないと思った。
なので、それぞれスクリーンショットを撮ったのだ。
パソコン4号は慣れているので問題なく撮れて保存した。
でも、iPad Air でスクリーンショットを撮るのは初めてである。
ヴォリュームボタン(大)とスリープボタンの同時押しは iOS も AndroidOS も共通みたいだが、俺の左手に力が無いのでその操作が非常に難しい。
iPhone 13 mini では AssistiveTouch を表示させて、ダブルタップでスクリーンショットを撮影していた。
iPad Air でもできないだろうか。
やってみた。
以下のようにタップしていく。
[設定]→[アクセシビリティ]→[タッチ]→[AssistiveTouch]→[ダブルタップ]→[スクリーンショット]にチェック入れ
これで、トップボタンをトリプル押しすると AssistiveTouch が表示される。
AssistiveTouch をダブルタップすると、スクリーンショットが撮れる。
※ AssistiveTouch = アシスティヴタッチ = アシストのためのタッチボタン
※ 設定中、[AssistiveTouch]の横の緑色の切り替えスウィッチはタップしない
(写真3)
これは、イトーヨーカドー三郷教室のブログで、インストラクターの長田さんが紹介してくれたので、知った機能である。
長田さん、ありがとうございます。
柳 秀三
コスモスさん
あ、遅くまでやっていたんですね。
AssistiveTouch(アシスティヴタッチ)をダブルタップして、スクリーンショットを撮れたんですね?
そして、AssistiveTouch(アシスティヴタッチ)を出すためのトップボタンの3連続押しもできたんですね?
おめでとうございます。
この方法は、イトーヨーカドー三郷教室のインストラクター長田さんがブログに書いてくれたから知ったんです。
なので、せっかく得た知識は、他の方にも知ってもらいたいなーと思いました。
よかったです。
柳 秀三
あ、遅くまでやっていたんですね。
AssistiveTouch(アシスティヴタッチ)をダブルタップして、スクリーンショットを撮れたんですね?
そして、AssistiveTouch(アシスティヴタッチ)を出すためのトップボタンの3連続押しもできたんですね?
おめでとうございます。
この方法は、イトーヨーカドー三郷教室のインストラクター長田さんがブログに書いてくれたから知ったんです。
なので、せっかく得た知識は、他の方にも知ってもらいたいなーと思いました。
よかったです。
柳 秀三
柳さん こんばんは。
ライブ機能の件、了解です。
ありがとうございました。
スクリーンショットもできました。
機能を出したり消したりが少しもたつきました。
トップボタン操作も数回やってるうちに慣れて
上手くできるようになると便利ですね。
手を不自然な形に持っていかなくてすみます。
ありがとうございました。
遅いので休みます。good night!
ライブ機能の件、了解です。
ありがとうございました。
スクリーンショットもできました。
機能を出したり消したりが少しもたつきました。
トップボタン操作も数回やってるうちに慣れて
上手くできるようになると便利ですね。
手を不自然な形に持っていかなくてすみます。
ありがとうございました。
遅いので休みます。good night!
コスモスさん
追加です。
面倒ではない操作の “コツ” は…
①[設定]を開く
②左側一覧の[アクセシビリティ]をタップする
③右側一覧の[タッチ]をタップする
④右側一覧の[AssisteveTouch]をタップする
⑤右側一覧の[ダブルタップ]をタップする
⑥右側一覧の[スクリーンショット]をタップする
上記の部分を写真に撮るか、紙に正確にメモします。
そして、それを見ながら iPad Air で操作するんです。
これで、間違えようもないし、面倒くさくないです。
柳 秀三
追加です。
面倒ではない操作の “コツ” は…
①[設定]を開く
②左側一覧の[アクセシビリティ]をタップする
③右側一覧の[タッチ]をタップする
④右側一覧の[AssisteveTouch]をタップする
⑤右側一覧の[ダブルタップ]をタップする
⑥右側一覧の[スクリーンショット]をタップする
上記の部分を写真に撮るか、紙に正確にメモします。
そして、それを見ながら iPad Air で操作するんです。
これで、間違えようもないし、面倒くさくないです。
柳 秀三
コスモスさん
さらにつづき
[AssisteveTouch]を消すにはトップボタンを3連続押しする。
[AssisteveTouch]を出すのもトップボタンを3連続押しする。
面倒くさそうに思えるかもしれませんが、設定画面だけでこのスクリーンショットの設定ができます。
この設定を終えれば、いつでも[AssisteveTouch]を出して簡単にスクリーンショットが撮れます。
是非、お試しあれ~。
柳 秀三
さらにつづき
[AssisteveTouch]を消すにはトップボタンを3連続押しする。
[AssisteveTouch]を出すのもトップボタンを3連続押しする。
面倒くさそうに思えるかもしれませんが、設定画面だけでこのスクリーンショットの設定ができます。
この設定を終えれば、いつでも[AssisteveTouch]を出して簡単にスクリーンショットが撮れます。
是非、お試しあれ~。
柳 秀三
コスモスさん
つづき
①[設定]を開く
②左側一覧の[アクセシビリティ]をタップする
③右側一覧の[タッチ]をタップする
④右側一覧の[AssisteveTouch]をタップする
⑤右側一覧の[ダブルタップ]をタップする
⑥右側一覧の[スクリーンショット]をタップする
これだけです。
ここで、ホーム画面(待ち受け画面)に戻ってください。
画面のどこかに薄~い四角の中に丸のあるボタン「AssistiveTouch」が出現しているはずです。
これを、トントンとダブルタップ(2回連続タップ)します。
すると、そのホーム画面のスクリーンショットが撮れます。
さらにつづく
柳 秀三
つづき
①[設定]を開く
②左側一覧の[アクセシビリティ]をタップする
③右側一覧の[タッチ]をタップする
④右側一覧の[AssisteveTouch]をタップする
⑤右側一覧の[ダブルタップ]をタップする
⑥右側一覧の[スクリーンショット]をタップする
これだけです。
ここで、ホーム画面(待ち受け画面)に戻ってください。
画面のどこかに薄~い四角の中に丸のあるボタン「AssistiveTouch」が出現しているはずです。
これを、トントンとダブルタップ(2回連続タップ)します。
すると、そのホーム画面のスクリーンショットが撮れます。
さらにつづく
柳 秀三
コスモスさん
一瞬動くのは、ライブ機能です。
iOS (iPhone、iPad)のカメラは、シャッターをタップしたときに、黄色地の[LIVE]マークが出ます。
たとえば、人に声をかけて振り向く瞬間をアップで撮ると、その人の振り向く “素” の顔が撮れたりします。
撮ったものを見るときにも、一瞬動きますよね。
写真を再生したときに、左上の(LIVE)をタップすると、メニューが出て、LIVEオフにできます。
撮るときにオフにはできなさそうなので、いつもそのまま撮ってます。
たぶん、AndroidOS には無い機能だと思います。
つづく
柳 秀三
一瞬動くのは、ライブ機能です。
iOS (iPhone、iPad)のカメラは、シャッターをタップしたときに、黄色地の[LIVE]マークが出ます。
たとえば、人に声をかけて振り向く瞬間をアップで撮ると、その人の振り向く “素” の顔が撮れたりします。
撮ったものを見るときにも、一瞬動きますよね。
写真を再生したときに、左上の(LIVE)をタップすると、メニューが出て、LIVEオフにできます。
撮るときにオフにはできなさそうなので、いつもそのまま撮ってます。
たぶん、AndroidOS には無い機能だと思います。
つづく
柳 秀三
御免なさい。
スクリーンショットの写真の話ではないです。
普通の写真がそうなってしまうのです。
スクリーンショットの写真の話ではないです。
普通の写真がそうなってしまうのです。
すみません、途中で触れて送信になってしまいました。
これってどう言うことなのでしょうね?
私は不思議で仕方ありません。
これってどう言うことなのでしょうね?
私は不思議で仕方ありません。
柳さん こんにちは。
隅っこの方でのやり方でやってます。
でも慣れていないので失敗もします。
実はiPad Airに変えて直ぐはスクリーンショットの撮り方が分からなくて
検索しました。
そしたら2つ方法があると。
で、設定の方でやり始めたのですがなんだか面倒と思って止めてしまいました。
で、面倒でない方をとりました。(笑)
そこで質問です。
静止していないものを写真に撮って、その写真を閲覧する時、
その写真の一瞬前が動いた後、写真になるのです。
かと言ってその写真がピンボケになるわけではないのです。
隅っこの方でのやり方でやってます。
でも慣れていないので失敗もします。
実はiPad Airに変えて直ぐはスクリーンショットの撮り方が分からなくて
検索しました。
そしたら2つ方法があると。
で、設定の方でやり始めたのですがなんだか面倒と思って止めてしまいました。
で、面倒でない方をとりました。(笑)
そこで質問です。
静止していないものを写真に撮って、その写真を閲覧する時、
その写真の一瞬前が動いた後、写真になるのです。
かと言ってその写真がピンボケになるわけではないのです。

コメント
9 件