錦糸町マルイ教室
柳 秀三 さん
1440 見えない図形①
2020年05月14日 20:08
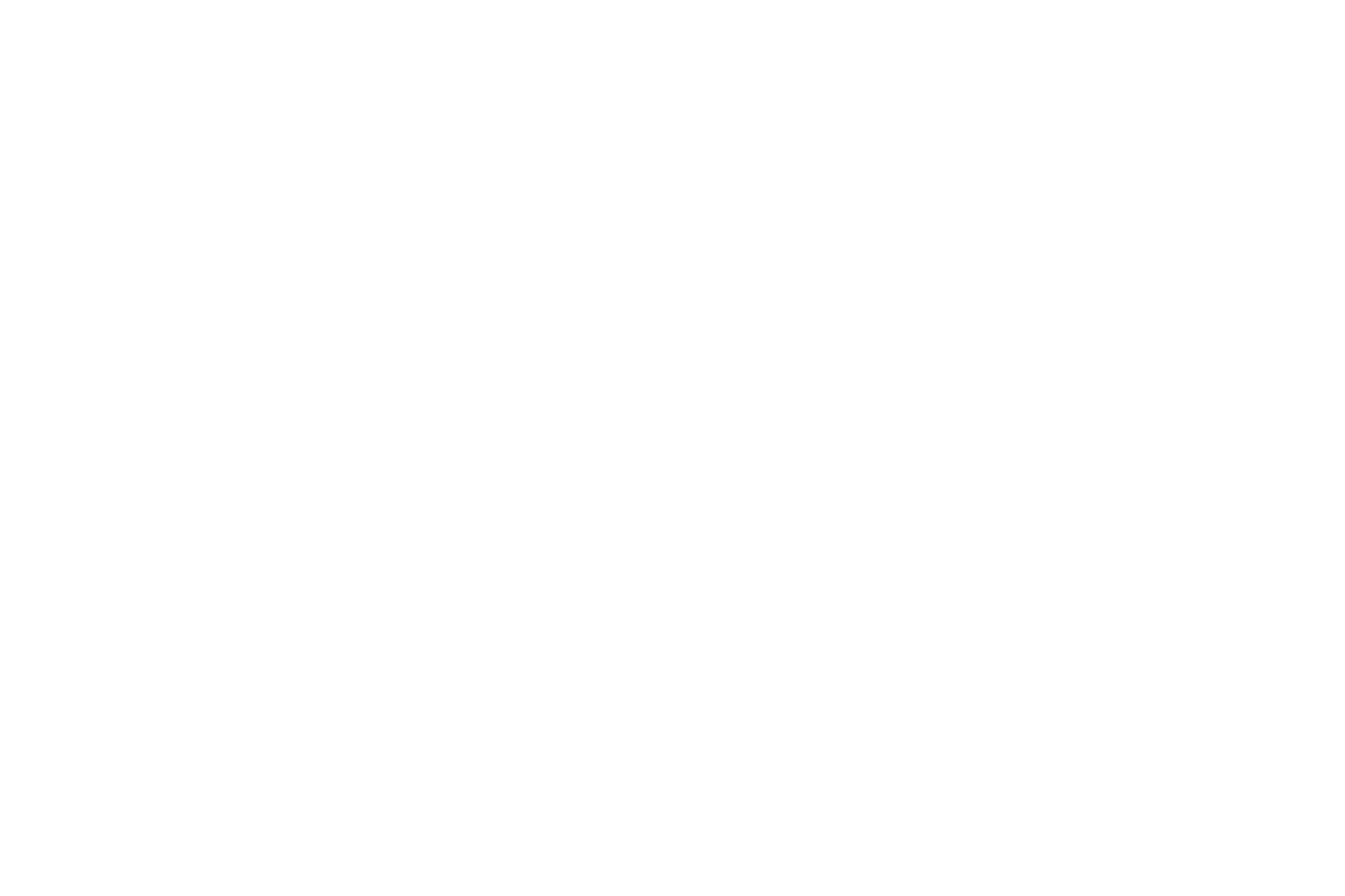
プレミアブログで写真や図を添付すると、記事タイトルの下、本文の上(記事タイトルと本文の間)に表示される。
そして、その添付の可能枚数は 3枚であり、可能ファイルサイズは合計 5MB (メガバイト)である。
添付方法は、ブログの入力ページの、【写真】の参照ボックスから写真・図を選択する。
3枚可能なので、【1枚目】【2枚目】【3枚目】と、参照ボックスがあるが、【1枚目】を空けて【2枚目】【3枚目】の参照ボックスで写真・図を選択したとしても、アップロードすると写真・図は左詰めで表示される。
参照ボックスの【1枚目】に選択されていなければ、送信したときに【2枚目】【3枚目】は 1枚目 と 2枚目 になってしまうのである。
また、写真・図を添付しないでアップロードすると、記事タイトルのすぐ下に本文が来るのである。
ま、写真・図が添付されていないのだから、すぐ本文になるのは当たり前か。
でもしかし・・・
①写真も図も、添付しないのに、スペースを空けられないだろうか。
② 1枚目の部分のスペースを空けて、2枚目、3枚目を表示できないだろうか。
実験してみた。
PowerPoint でスライドに図形を挿入し、この図形の書式に【塗りつぶしなし】と【枠線なし】を設定する。
図形は見えなくなる。
この見えない図形を、図として保存する。
①その保存した見えない図形をプレミアブログに添付してアップロードすると、記事タイトルと本文の間に、見えない図形なので見えないけれど、スペースが空くのである。
②そして、この見えない図形を【1枚目】に選択して【2枚目】【3枚目】に普通の写真・図を選択してアップロードすると、1枚目 の部分にスペースが空いて、2枚目、3枚目 に【2枚目】【3枚目】の写真・図が表示されるのである。
今回は、そのうちの①で公開してみた。
1枚だけ、見えない図形を添付してアップロードしてみたのだ。
ご覧のとおりである。
②は、次の記事で公開してみる。
つづく
柳 秀三
そして、その添付の可能枚数は 3枚であり、可能ファイルサイズは合計 5MB (メガバイト)である。
添付方法は、ブログの入力ページの、【写真】の参照ボックスから写真・図を選択する。
3枚可能なので、【1枚目】【2枚目】【3枚目】と、参照ボックスがあるが、【1枚目】を空けて【2枚目】【3枚目】の参照ボックスで写真・図を選択したとしても、アップロードすると写真・図は左詰めで表示される。
参照ボックスの【1枚目】に選択されていなければ、送信したときに【2枚目】【3枚目】は 1枚目 と 2枚目 になってしまうのである。
また、写真・図を添付しないでアップロードすると、記事タイトルのすぐ下に本文が来るのである。
ま、写真・図が添付されていないのだから、すぐ本文になるのは当たり前か。
でもしかし・・・
①写真も図も、添付しないのに、スペースを空けられないだろうか。
② 1枚目の部分のスペースを空けて、2枚目、3枚目を表示できないだろうか。
実験してみた。
PowerPoint でスライドに図形を挿入し、この図形の書式に【塗りつぶしなし】と【枠線なし】を設定する。
図形は見えなくなる。
この見えない図形を、図として保存する。
①その保存した見えない図形をプレミアブログに添付してアップロードすると、記事タイトルと本文の間に、見えない図形なので見えないけれど、スペースが空くのである。
②そして、この見えない図形を【1枚目】に選択して【2枚目】【3枚目】に普通の写真・図を選択してアップロードすると、1枚目 の部分にスペースが空いて、2枚目、3枚目 に【2枚目】【3枚目】の写真・図が表示されるのである。
今回は、そのうちの①で公開してみた。
1枚だけ、見えない図形を添付してアップロードしてみたのだ。
ご覧のとおりである。
②は、次の記事で公開してみる。
つづく
柳 秀三
コメントがありません。

コメント
0 件