錦糸町マルイ教室
柳 秀三 さん
1295 図加工現場
2020年03月17日 16:11
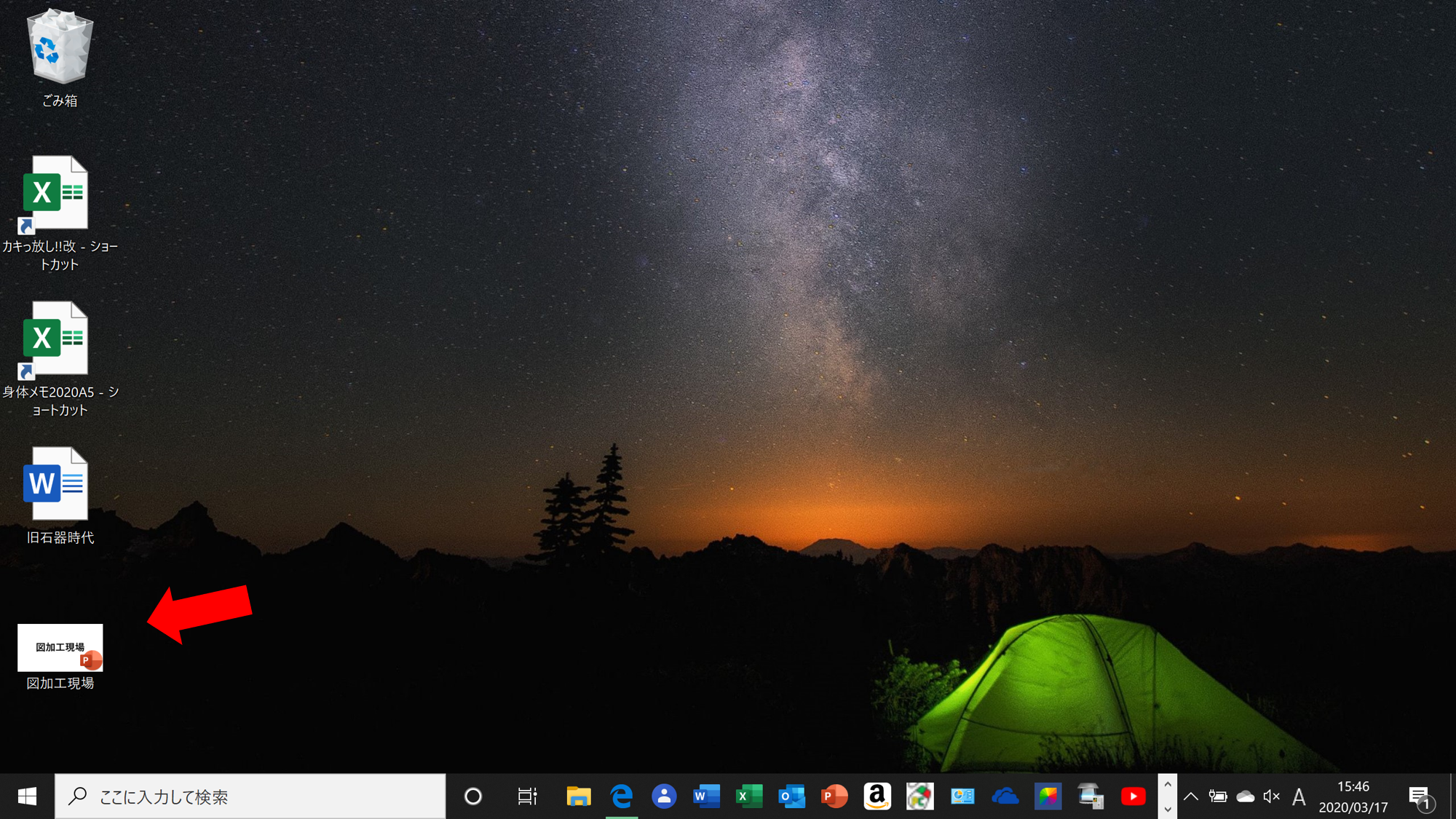
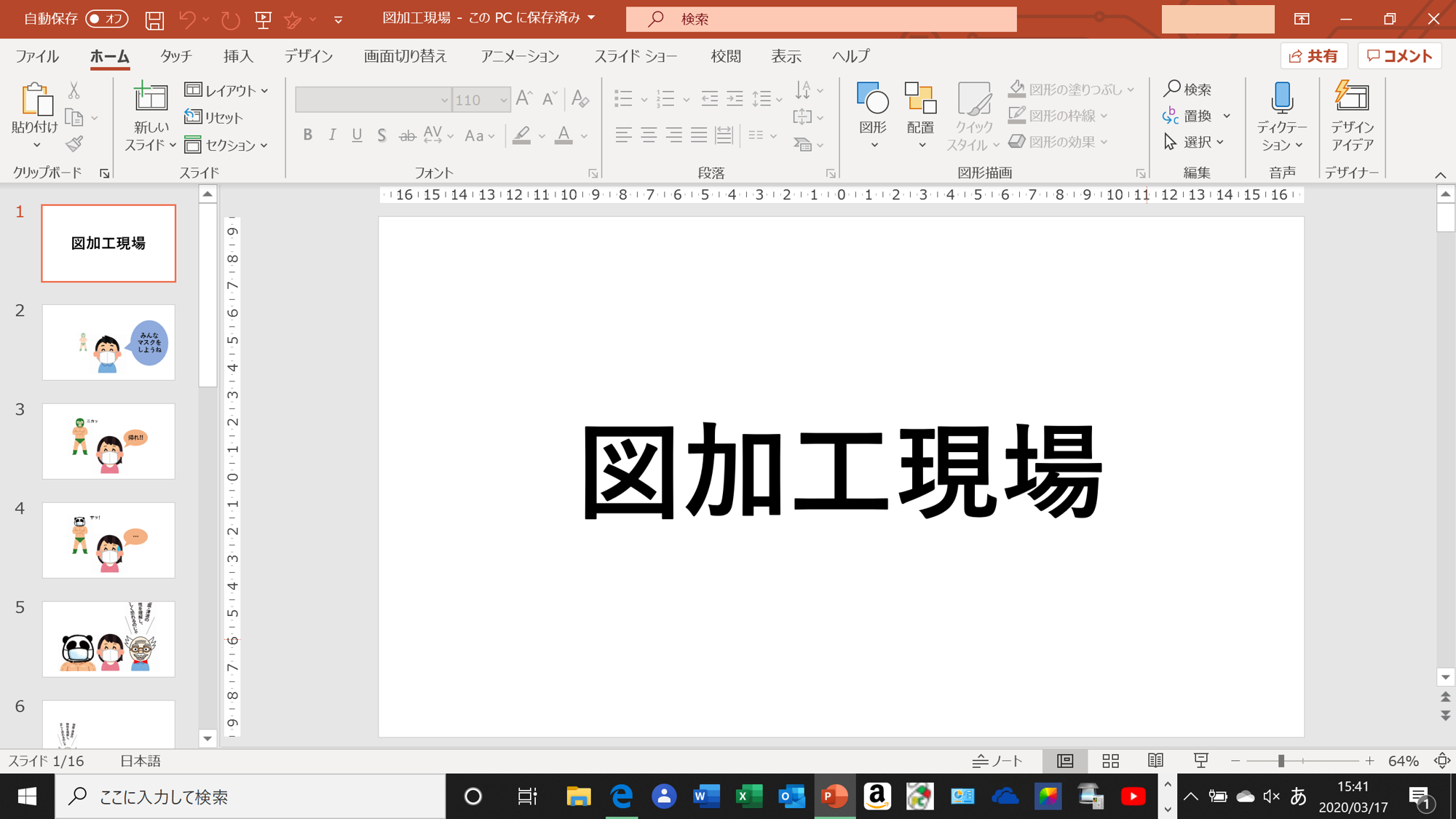
このブログに写真・図を添付する際に、それらの写真・図を加工してから添付することが多い。
●ファイルサイズの大きい写真をトリミングする
●複数枚の写真・図を添付するとき、互いの大きさをそろえる
●コラージュで写真・図の枚数を減らす
●写真・図にテキスト・図形を挿入する
その作業に使うと便利なツールに「Fotor」「フォト」「スニッピングツール」などがあるが、俺がそれら以外によく使うのが「PowerPoint」である。
「Fotor」「フォト」「スニッピングツール」で下処理した写真・図・キャプチャを、「PowerPoint」のスライドに挿入して仕上げて、パソコンの「ピクチャ」フォルダに名前を付けて保存する。
その保存した写真・図・キャプチャを選択してブログに添付するわけだが、もしも、添付したあとに気に入らない事象が発生したとする。
たとえば、挿入したテキストのフォントサイズが小さくて読みづらいとする。
そのときに・・・
『ピクチャフォルダから、フォントサイズが小さすぎた写真・図を PowerPoint に挿入してフォントサイズを変えて、またピクチャフォルダに保存してブログに添付する』
よりも・・・
『たったいま加工に使用した PowerPoint ファイルを開いて、スライド上のフォントサイズが小さすぎる写真・図のフォントサイズを変えて、またピクチャフォルダに保存してブログに添付する』
・・・ほうが楽である。
作業したPowerPoint フォルダをデスクトップに貼り付けたままにしておけば、いつでも加工作業に使えて、加工している段階のままに写真・図・キャプチャを保存しておけることだ。
PowerPoint のスライドはいくつも増やせるので、きちんと整理しておけばファイルそのものはいくらでも使いまわしができる。
PowerPoint の便利な使い方を習得した。
というわけで、俺の「パソコン2号」のデスクトップには「図加工現場」という PowerPoint ファイルがあり、いつでも使えるようになっている。(写真1)
「図加工現場」の各スライドには今まで加工した写真・図・キャプチャがそのままに残っている。(写真2)
フッ、満足である。( ̄ー ̄)
柳 秀三
●ファイルサイズの大きい写真をトリミングする
●複数枚の写真・図を添付するとき、互いの大きさをそろえる
●コラージュで写真・図の枚数を減らす
●写真・図にテキスト・図形を挿入する
その作業に使うと便利なツールに「Fotor」「フォト」「スニッピングツール」などがあるが、俺がそれら以外によく使うのが「PowerPoint」である。
「Fotor」「フォト」「スニッピングツール」で下処理した写真・図・キャプチャを、「PowerPoint」のスライドに挿入して仕上げて、パソコンの「ピクチャ」フォルダに名前を付けて保存する。
その保存した写真・図・キャプチャを選択してブログに添付するわけだが、もしも、添付したあとに気に入らない事象が発生したとする。
たとえば、挿入したテキストのフォントサイズが小さくて読みづらいとする。
そのときに・・・
『ピクチャフォルダから、フォントサイズが小さすぎた写真・図を PowerPoint に挿入してフォントサイズを変えて、またピクチャフォルダに保存してブログに添付する』
よりも・・・
『たったいま加工に使用した PowerPoint ファイルを開いて、スライド上のフォントサイズが小さすぎる写真・図のフォントサイズを変えて、またピクチャフォルダに保存してブログに添付する』
・・・ほうが楽である。
作業したPowerPoint フォルダをデスクトップに貼り付けたままにしておけば、いつでも加工作業に使えて、加工している段階のままに写真・図・キャプチャを保存しておけることだ。
PowerPoint のスライドはいくつも増やせるので、きちんと整理しておけばファイルそのものはいくらでも使いまわしができる。
PowerPoint の便利な使い方を習得した。
というわけで、俺の「パソコン2号」のデスクトップには「図加工現場」という PowerPoint ファイルがあり、いつでも使えるようになっている。(写真1)
「図加工現場」の各スライドには今まで加工した写真・図・キャプチャがそのままに残っている。(写真2)
フッ、満足である。( ̄ー ̄)
柳 秀三
コメントがありません。

コメント
0 件