錦糸町マルイ教室
柳 秀三 さん
1247 写真の回転
2020年02月10日 15:05
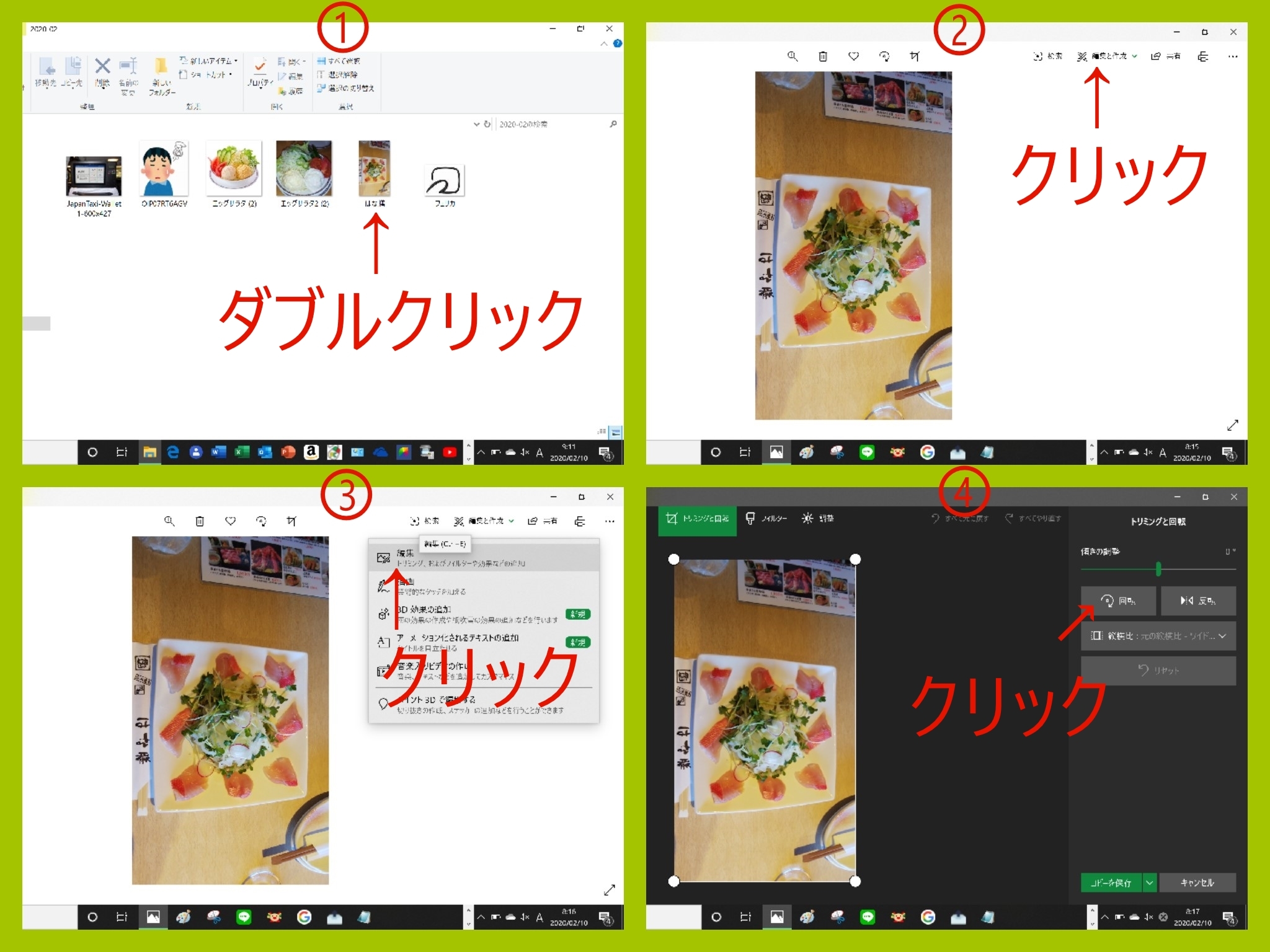
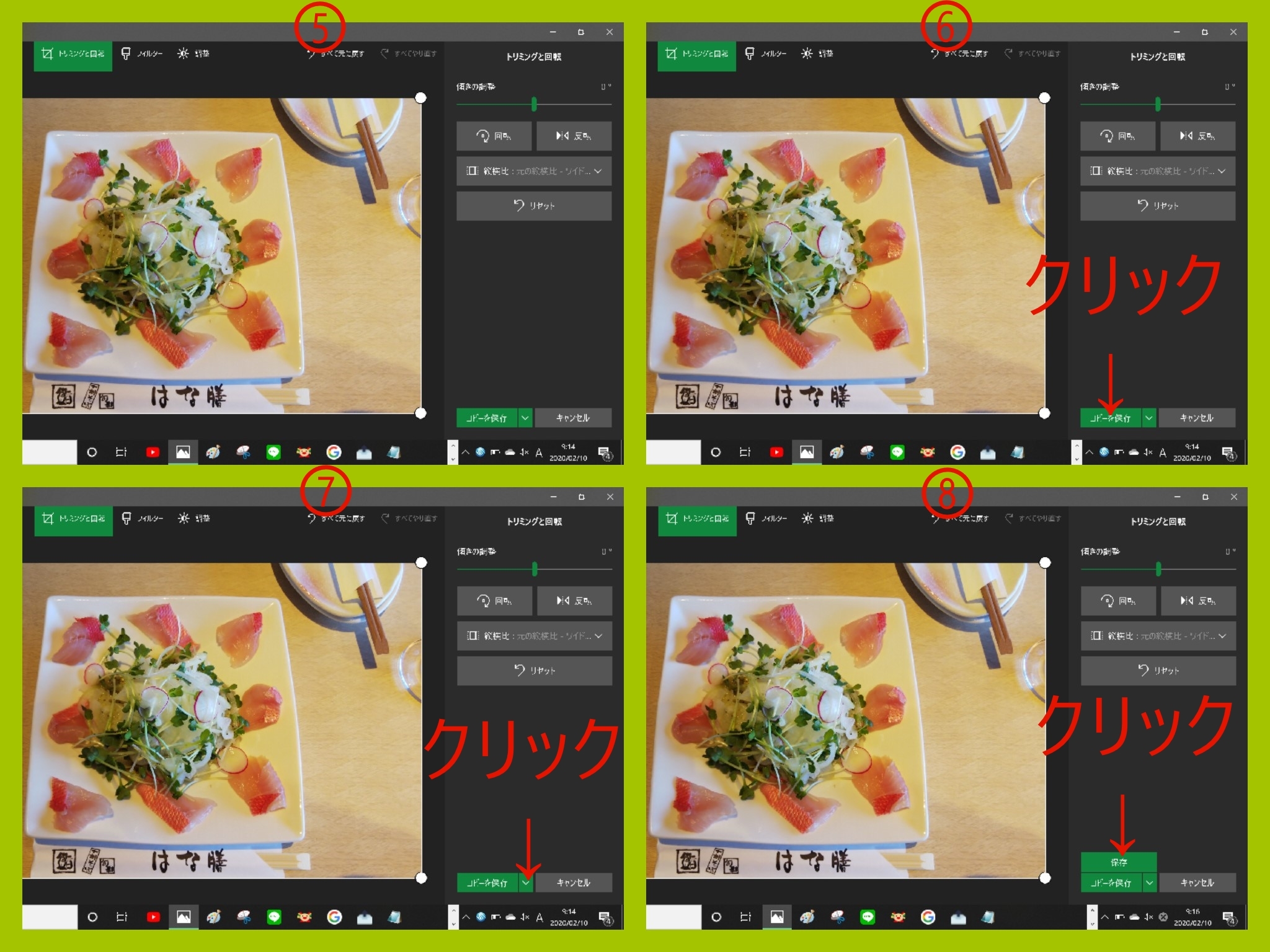
スマートフォンで撮った写真をパソコンにインポートして、その写真をプレミアブログに貼り付けようと思ったけど、写真が90℃傾いていて、見づらいんじゃ—、なんていうときの、簡単な「写真を回転させる方法」を書いてみたいと思う。
文章の説明だけではわかりづらいので、写真も使ってみた。
飽くまでも俺のパソコン2号(Windows 10)での操作である。
≪状況≫
和風レストラン「はな膳」で白身魚のカルパッチョをスマートフォンで縦に撮ってパソコンにインポートしたんだけど、縦のまんまだよ!!
このままじゃ見づらくてプレミアブログに使えねーじゃん!!
※そんな状況 ( ̄▽ ̄)b
≪回転≫
①エクスプローラを開いて、当該写真「はな膳」をダブルクリックする
②「フォト」アプリで「はな膳」が表示されるので【編集と作成】クリック
※写真を開くと自然に「フォト」アプリで閲覧することになる
左上に「フォト」と表示されている
③出てきたメニューから【編集】クリック
④メニュー【トリミングと回転】の【回転】を一回クリックすると、1/4回転する
⑤3回クリックして正常な向きにする
※回転は時計回りのみ
≪保存≫
⑥【コピー保存】で、コピーが保存され、元の写真も残る
⑦元の写真を残さず保存するときは【コピー保存】の隣の【V】をクリックする
⑧出てきた【保存】をクリックすると、元の写真が保存されず回転させた写真のみが保存される
※最初のうちは【コピー保存】をお勧めする。
保存する場所は「ピクチャ」が適当
そして「ピクチャ」のどこに保存したのか、きちんと確認・記憶する
≪トリミング≫
上記③で【トリミングと回転】メニューが出ると、④で【回転】だけじゃなく、トリミングもできる。
そのまま写真の白い枠をポインティングする(ポインターを合わせる)と、両矢印の形になって、ドラッグするとトリミングできる。(カスタム)
ドラッグは白い枠の4辺4角ともにできる。
望みの形になったら、上記の ≪保存≫ と同じにすればいい。
飽くまでも、俺のやり方ね。
失敗しても、知りません ( ̄_ ̄)b
柳 秀三
文章の説明だけではわかりづらいので、写真も使ってみた。
飽くまでも俺のパソコン2号(Windows 10)での操作である。
≪状況≫
和風レストラン「はな膳」で白身魚のカルパッチョをスマートフォンで縦に撮ってパソコンにインポートしたんだけど、縦のまんまだよ!!
このままじゃ見づらくてプレミアブログに使えねーじゃん!!
※そんな状況 ( ̄▽ ̄)b
≪回転≫
①エクスプローラを開いて、当該写真「はな膳」をダブルクリックする
②「フォト」アプリで「はな膳」が表示されるので【編集と作成】クリック
※写真を開くと自然に「フォト」アプリで閲覧することになる
左上に「フォト」と表示されている
③出てきたメニューから【編集】クリック
④メニュー【トリミングと回転】の【回転】を一回クリックすると、1/4回転する
⑤3回クリックして正常な向きにする
※回転は時計回りのみ
≪保存≫
⑥【コピー保存】で、コピーが保存され、元の写真も残る
⑦元の写真を残さず保存するときは【コピー保存】の隣の【V】をクリックする
⑧出てきた【保存】をクリックすると、元の写真が保存されず回転させた写真のみが保存される
※最初のうちは【コピー保存】をお勧めする。
保存する場所は「ピクチャ」が適当
そして「ピクチャ」のどこに保存したのか、きちんと確認・記憶する
≪トリミング≫
上記③で【トリミングと回転】メニューが出ると、④で【回転】だけじゃなく、トリミングもできる。
そのまま写真の白い枠をポインティングする(ポインターを合わせる)と、両矢印の形になって、ドラッグするとトリミングできる。(カスタム)
ドラッグは白い枠の4辺4角ともにできる。
望みの形になったら、上記の ≪保存≫ と同じにすればいい。
飽くまでも、俺のやり方ね。
失敗しても、知りません ( ̄_ ̄)b
柳 秀三
すみれさん
こちらこそ、ありがとうございました ( ̄▽ ̄)
柳 秀三
こちらこそ、ありがとうございました ( ̄▽ ̄)
柳 秀三
すみれさん
ははは、だって、この記事、すみれさんのブログを見て「写真の回転」なんて簡単にできるのになーって思って、すみれさんに読んでもらいたくて、すみれさんが実行するかしないかは気にせずに、書いたんですもん。
いま、見てきました。
直せてましたね、よかった。
よくできました。( ̄▽ ̄)b
柳 秀三
ははは、だって、この記事、すみれさんのブログを見て「写真の回転」なんて簡単にできるのになーって思って、すみれさんに読んでもらいたくて、すみれさんが実行するかしないかは気にせずに、書いたんですもん。
いま、見てきました。
直せてましたね、よかった。
よくできました。( ̄▽ ̄)b
柳 秀三
ハムサンドさん
あれ、教室のイベントで「アルバムづくり」ありませんでしたっけ。
柳 秀三
あれ、教室のイベントで「アルバムづくり」ありませんでしたっけ。
柳 秀三

コメント
3 件