錦糸町マルイ教室
柳 秀三 さん
0967 背景の削除
2019年07月13日 21:10

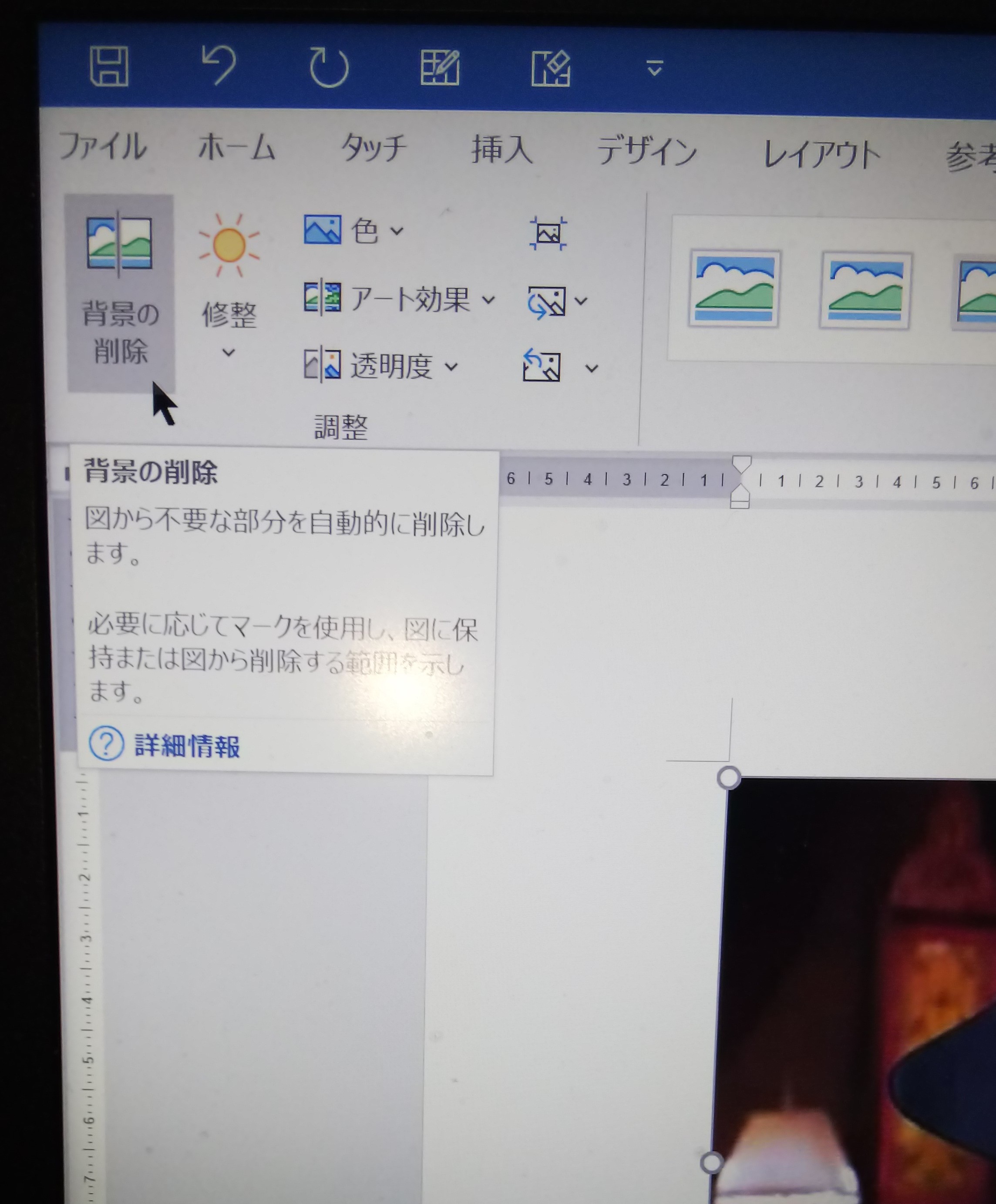

今日は「カウント伯爵」の「背景の削除」をやった。(写真1)
さて・・・。
パソコンを起動させて、エクスプローラを開いて、「ピクチャ」フォルダからファイルを選択して開くと、自然に「フォト」というアプリケーションソフトで開く設定になっている。
意識していなかったが、そういうことになっていることに最近気づいた。
この「フォト」ではトリミングや傾きを付ける、フリーハンドでのテキスト挿入などの加工ができる。
このブログに添付するときに、写真のファイルサイズが大きい場合はこのアプリでトリミングしてサイズを小さくして添付している。
ただ、トリミングは直線で上下左右を削除するだけだ。
だから、被写体のエッジに合わせて自由にトリミングできたら良いのになーと思っていた。
先日受講した「写真コラージュ講座」で使ったアプリ「Fotor」の Edit (編集)でも、Crop (クロップ)でトリミング、Text でフォントによるテキスト挿入ができるが、やはり直線による削除しかできない。
「ワードでなら、背景の削除ができるのになー、あれができたら良いなー」
「背景の削除」を知っているので、できないのがとても残念である。
あーーーー!
そうだ、背景を削除したい画像をワードに挿入して、削除できるんじゃねぇ!?
突然今日、思いついた。
そういうわけで、ワードの白紙の文書に「カウント伯爵」を挿入して、「背景の削除」でカウント伯爵を切り出した。(写真2)
そのあと、そのまま保存してはワードファイルの保存になってしまう。
欲しいのは画像だけなので、画像を選択したまま右リックして、メニューから「図として保存」をクリックしてピクチャに保存する。(写真3)
画像の保存ができたのをエクスプローラを開いて確認したら、ワードは保存しないで閉じればいい。
かくして、背景の無い「カウント伯爵」だけの画像が出来上がりー ♪
この「カウント伯爵」を使って、他の画像も加工して、Power Point でフォトムービーを作ってみよう。
ただ、あと写真の合成、これができれば言うことないかなー。
ま、ともかく、Fotor を使って比較画像を作った。
( ̄▽ ̄)っ 報告終わりぃ!
柳 秀三
さて・・・。
パソコンを起動させて、エクスプローラを開いて、「ピクチャ」フォルダからファイルを選択して開くと、自然に「フォト」というアプリケーションソフトで開く設定になっている。
意識していなかったが、そういうことになっていることに最近気づいた。
この「フォト」ではトリミングや傾きを付ける、フリーハンドでのテキスト挿入などの加工ができる。
このブログに添付するときに、写真のファイルサイズが大きい場合はこのアプリでトリミングしてサイズを小さくして添付している。
ただ、トリミングは直線で上下左右を削除するだけだ。
だから、被写体のエッジに合わせて自由にトリミングできたら良いのになーと思っていた。
先日受講した「写真コラージュ講座」で使ったアプリ「Fotor」の Edit (編集)でも、Crop (クロップ)でトリミング、Text でフォントによるテキスト挿入ができるが、やはり直線による削除しかできない。
「ワードでなら、背景の削除ができるのになー、あれができたら良いなー」
「背景の削除」を知っているので、できないのがとても残念である。
あーーーー!
そうだ、背景を削除したい画像をワードに挿入して、削除できるんじゃねぇ!?
突然今日、思いついた。
そういうわけで、ワードの白紙の文書に「カウント伯爵」を挿入して、「背景の削除」でカウント伯爵を切り出した。(写真2)
そのあと、そのまま保存してはワードファイルの保存になってしまう。
欲しいのは画像だけなので、画像を選択したまま右リックして、メニューから「図として保存」をクリックしてピクチャに保存する。(写真3)
画像の保存ができたのをエクスプローラを開いて確認したら、ワードは保存しないで閉じればいい。
かくして、背景の無い「カウント伯爵」だけの画像が出来上がりー ♪
この「カウント伯爵」を使って、他の画像も加工して、Power Point でフォトムービーを作ってみよう。
ただ、あと写真の合成、これができれば言うことないかなー。
ま、ともかく、Fotor を使って比較画像を作った。
( ̄▽ ̄)っ 報告終わりぃ!
柳 秀三
やまがらさん
そうそう、それそれ。( ̄o ̄)b
ワードやエクセルなどの Office 製品はたくさんの機能の集合体なんですよね。
俺はちょうど、その「図形で地図を作る」を習っているあたりで、ご近所さんが引っ越してきたので、苗字入りの近所の家とゴミの集積所の位置を記した地図を作って渡しましたもん。( ̄ー ̄) エヘン
そして、その作成に没頭しているのが気持ち良いの。( ̄▽ ̄)
何に使えるかは、ともかく自分で使ってみないとだしぃ。
何かに使えなかったら、習ってる意味ないしねー。
ありがとうございます。
柳 秀三
そうそう、それそれ。( ̄o ̄)b
ワードやエクセルなどの Office 製品はたくさんの機能の集合体なんですよね。
俺はちょうど、その「図形で地図を作る」を習っているあたりで、ご近所さんが引っ越してきたので、苗字入りの近所の家とゴミの集積所の位置を記した地図を作って渡しましたもん。( ̄ー ̄) エヘン
そして、その作成に没頭しているのが気持ち良いの。( ̄▽ ̄)
何に使えるかは、ともかく自分で使ってみないとだしぃ。
何かに使えなかったら、習ってる意味ないしねー。
ありがとうございます。
柳 秀三

コメント
1 件