錦糸町マルイ教室
柳 秀三 さん
0668 OneDrive②
2019年02月23日 15:52


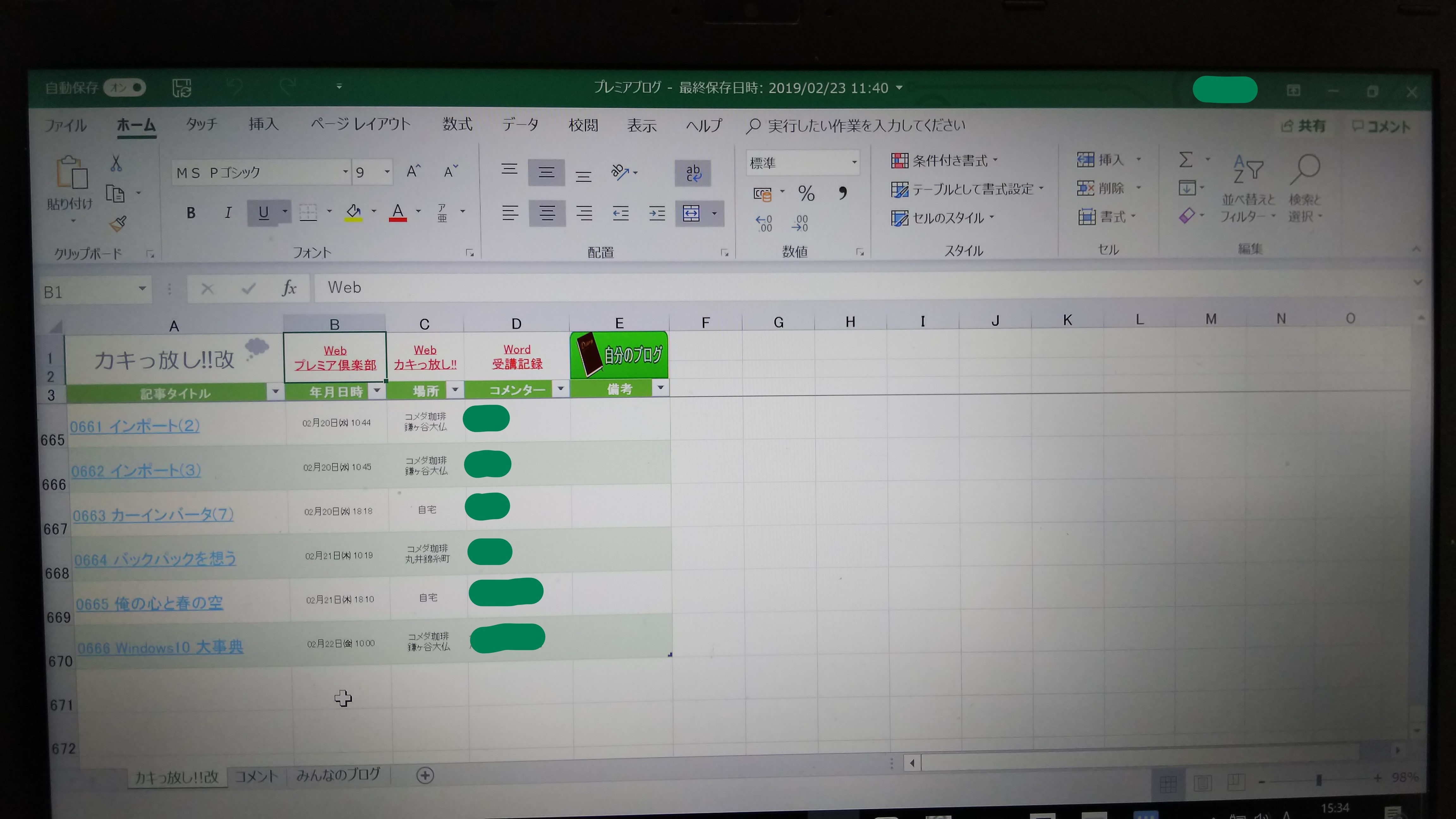
まず、「プレミアブログ」という名を付けた、ブログ記事の一覧表のエクセルファイルが「USBフラッシュメモリ」にあり、毎日抜き差ししているので、これを「OneDrive」に移動しようとした。
「USBフラッシュメモリ」を挿して、タクスバーのエクスプローラのアイコンをクリックする。
エクスプローラが開くので、左側のフィールドの【PC】→【USBドライブ】とクリックすると、右側フィールドに【USBフラッシュメモリ】の中のフォルダ・ファイルの一覧が表示される。
エクセルファイル「プレミアブログ」をクリックして選択し、右クリックしてポップアップメニューを出す。(写真①)
【OneDrive に移動】をクリックする。
エクスプローラで、エクセルファイル「プレミアブログ」が「One Drive」に移動したのを確認できる。(写真②)
もし、初めてで、怖ければ、いきなり【OneDrive に移動】ではなく、デスクトップに【コピー】して、コピーしたものを【OneDrive に移動】すれば、「USBフラッシュメモリ」と「OneDrive」両方に存在することになり、無事に移動できたのを確認した後に、「USBフラッシュメモリ」のもとファイルを【削除】すれば良い。
ここまでの操作方法は「今すぐ使えるかんたん Windows10大事典 (技術評論社)」を参考にしていない。自分で思った通りにやった。
そうして「OneDrive」に移動したエクセルファイル「プレミアブログ」を開く。(写真③)
このファイルには「プレミア倶楽部」のログインページのリンクも貼ってあるので、ログインして、いまブログ記事を書いているのだ。
記事を書きブログアップする部分は、プレミアブログのシステム上のことなので、「OneDrive」とは関係ない。
しかし、アップが終わり、俺はその記事情報をエクセルファイル「プレミアブログ」のワークシート「カキっ放し!!改」に入力する。
その入力あるいは編集が、パソコン内の「OneDrive」フォルダにファイルを保存することによって、自動的にインターネット上の「OneDrive」にアップロードされるのだ。
ブログは書いたが、エクセルファイル「プレミアブログ」の編集・保存はまだだ。
柳 秀三
「USBフラッシュメモリ」を挿して、タクスバーのエクスプローラのアイコンをクリックする。
エクスプローラが開くので、左側のフィールドの【PC】→【USBドライブ】とクリックすると、右側フィールドに【USBフラッシュメモリ】の中のフォルダ・ファイルの一覧が表示される。
エクセルファイル「プレミアブログ」をクリックして選択し、右クリックしてポップアップメニューを出す。(写真①)
【OneDrive に移動】をクリックする。
エクスプローラで、エクセルファイル「プレミアブログ」が「One Drive」に移動したのを確認できる。(写真②)
もし、初めてで、怖ければ、いきなり【OneDrive に移動】ではなく、デスクトップに【コピー】して、コピーしたものを【OneDrive に移動】すれば、「USBフラッシュメモリ」と「OneDrive」両方に存在することになり、無事に移動できたのを確認した後に、「USBフラッシュメモリ」のもとファイルを【削除】すれば良い。
ここまでの操作方法は「今すぐ使えるかんたん Windows10大事典 (技術評論社)」を参考にしていない。自分で思った通りにやった。
そうして「OneDrive」に移動したエクセルファイル「プレミアブログ」を開く。(写真③)
このファイルには「プレミア倶楽部」のログインページのリンクも貼ってあるので、ログインして、いまブログ記事を書いているのだ。
記事を書きブログアップする部分は、プレミアブログのシステム上のことなので、「OneDrive」とは関係ない。
しかし、アップが終わり、俺はその記事情報をエクセルファイル「プレミアブログ」のワークシート「カキっ放し!!改」に入力する。
その入力あるいは編集が、パソコン内の「OneDrive」フォルダにファイルを保存することによって、自動的にインターネット上の「OneDrive」にアップロードされるのだ。
ブログは書いたが、エクセルファイル「プレミアブログ」の編集・保存はまだだ。
柳 秀三
コメントがありません。

コメント
0 件