イトーヨーカドー八尾教室
イトーヨーカドー八尾教室 さん
【オンライン登校日】★参加方法②
2020年06月09日 08:03
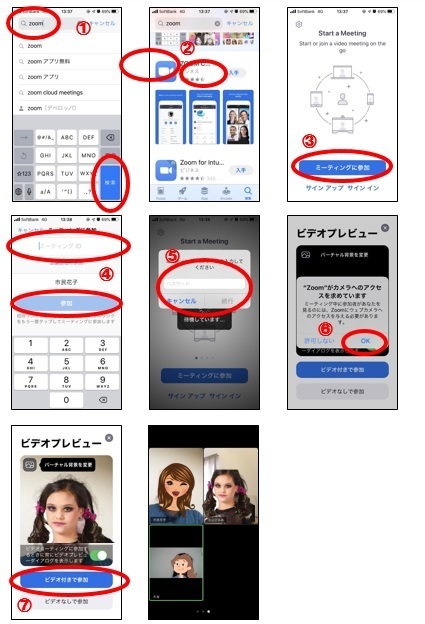
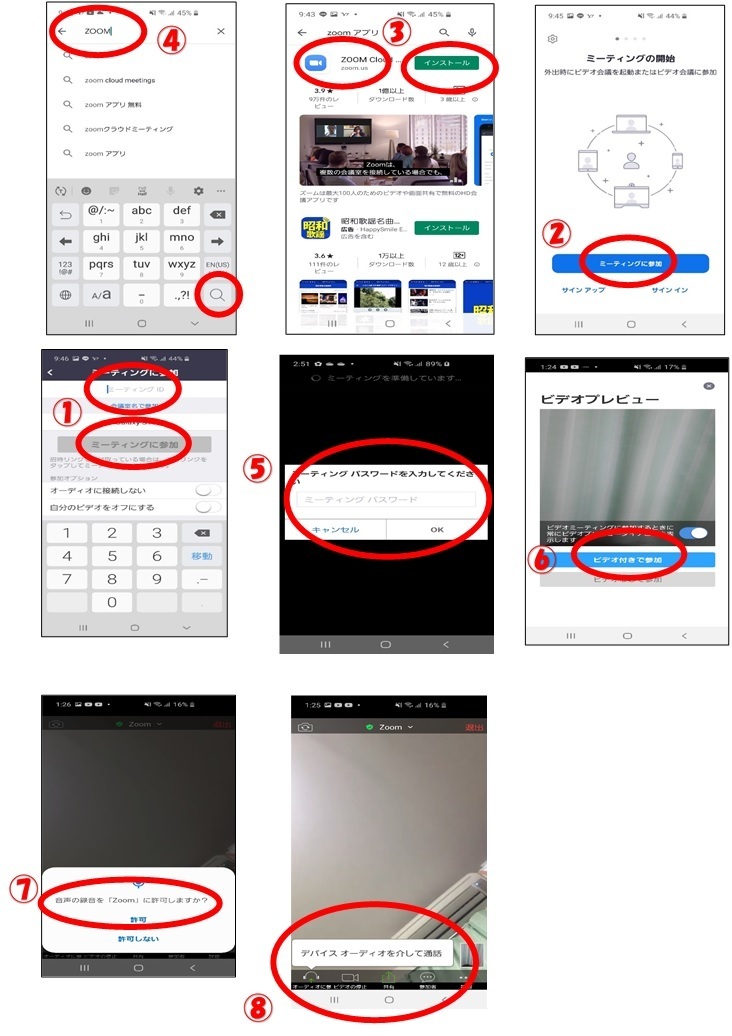
iPhone 、iPad、Androidでのzoomの操作方法です★
ご自身のご利用媒体を確認していただき、
画像を参考に操作してくださいね!
なお、文章内に記載されている
「ミーティングID」と「パスワード」は
当日にLINEで発信させていただきますのでご安心ください!
どうしてもうまくいかない方は、当日、30分前の14:30から
お電話でフォローさせていただきますので、ご安心ください。
(お電話が込み合ってつながりにくくなる可能性がありますのでご了承くださいm(__)m)
●iPhone・iPadでの操作(画像①)
①「App Store」アプリを起動して「zoom」というキーワードで検索
②検索結果から「zoom」の「入手」タップ
※パスワードを入力するよう求められたら入力をして「インストール」をタップ
インストールが完了したら「Zoom」アプリを起動する
(↑↑↑事前準備はここまででOK!)
(↓↓↓ここから下は当日の操作です)
③「ミーティングに参加」をタップ
④「ミーティングID」を入力後「参加」をタップ
⑤「パスワード」を入力後「続行」をタップ
⑥「“Zoom”がカメラへのアクセスを求めています」と表示されたら「OK」をタップ
⑦「ビデオ付きで参加」をタップ
⑧あとは承認されれば参加者の方の顔が映し出されます♪
●Androidでの操作(画像②)
①「Google Play ストア」アプリを起動して「Zoom」というキーワードで検索
②検索結果から「Zoom」の「インストール」タップ
※パスワードを入力するよう求められたら入力をして「インストール」をタップ
③インストールが完了したら「Zoom」アプリを起動する
(↑↑↑事前準備はここまででOK!)
(↓↓↓ここから下は当日の操作です)
③「ミーティングに参加」をタップ
④「ミーティングID」を入力後「参加」をタップ
⑤「パスワード」を入力後「OK」をタップ
⑥「ビデオ付きで参加」をタップ
⑦「音声の録音を「Zoom」に許可しますか?」は「許可」をタップ
⑧「デバイス オーディオを介して通話」をタップ
あとは承認されれば参加者の方の顔が映し出されます♪
ご自身のご利用媒体を確認していただき、
画像を参考に操作してくださいね!
なお、文章内に記載されている
「ミーティングID」と「パスワード」は
当日にLINEで発信させていただきますのでご安心ください!
どうしてもうまくいかない方は、当日、30分前の14:30から
お電話でフォローさせていただきますので、ご安心ください。
(お電話が込み合ってつながりにくくなる可能性がありますのでご了承くださいm(__)m)
●iPhone・iPadでの操作(画像①)
①「App Store」アプリを起動して「zoom」というキーワードで検索
②検索結果から「zoom」の「入手」タップ
※パスワードを入力するよう求められたら入力をして「インストール」をタップ
インストールが完了したら「Zoom」アプリを起動する
(↑↑↑事前準備はここまででOK!)
(↓↓↓ここから下は当日の操作です)
③「ミーティングに参加」をタップ
④「ミーティングID」を入力後「参加」をタップ
⑤「パスワード」を入力後「続行」をタップ
⑥「“Zoom”がカメラへのアクセスを求めています」と表示されたら「OK」をタップ
⑦「ビデオ付きで参加」をタップ
⑧あとは承認されれば参加者の方の顔が映し出されます♪
●Androidでの操作(画像②)
①「Google Play ストア」アプリを起動して「Zoom」というキーワードで検索
②検索結果から「Zoom」の「インストール」タップ
※パスワードを入力するよう求められたら入力をして「インストール」をタップ
③インストールが完了したら「Zoom」アプリを起動する
(↑↑↑事前準備はここまででOK!)
(↓↓↓ここから下は当日の操作です)
③「ミーティングに参加」をタップ
④「ミーティングID」を入力後「参加」をタップ
⑤「パスワード」を入力後「OK」をタップ
⑥「ビデオ付きで参加」をタップ
⑦「音声の録音を「Zoom」に許可しますか?」は「許可」をタップ
⑧「デバイス オーディオを介して通話」をタップ
あとは承認されれば参加者の方の顔が映し出されます♪
コメントがありません。

コメント
0 件